Cómo corregir el código de error de Windows
10 0xc00000e:
¿Cuál es el código de error 0xc00000e en
Windows 10?
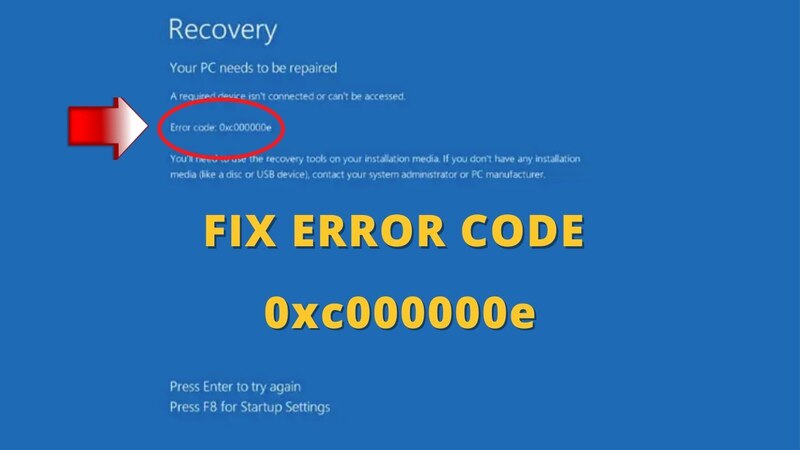
El código de error 0xc00000e es un error de
pantalla azul de la muerte (BSOD) que ocurre cuando Windows 10 no se inicia. El
mensaje de error generalmente dice "El sistema operativo no se puede
cargar porque faltan o corrupta un componente crítico del sistema".
Hay algunas causas posibles del código de
error 0xc00000e, que incluyen:
Un archivo de datos de configuración de
arranque dañado o faltante (BCD)
Un problema con el disco duro u otro
dispositivo de almacenamiento
Un problema con el BIOS o el firmware de la
UEFI
Una falla de hardware
Cómo corregir el código de error 0xc00000e
en Windows 10
Hay algunas cosas que puede intentar
corregir el código de error 0xc00000e en Windows 10:
1 Utilice la herramienta de reparación
automática de Windows 10
La herramienta de reparación automática de
Windows 10 es una utilidad incorporada que puede ayudarlo a solucionar una
variedad de problemas que evitan que las ventanas se inicien. Para usar la
herramienta de reparación automática, siga estos pasos:
Reinicie su computadora y presione la tecla
F8 repetidamente hasta que vea el menú avanzado de opciones de inicio.
Seleccione "Solución de
problemas" y luego "Opciones avanzadas".
Seleccione "Reparación
automática".
La herramienta de reparación automática
intentará solucionar el problema automáticamente. Si es exitoso, su computadora
se reiniciará y debería poder arrancar en Windows normalmente.
2 Reconstruir el archivo de datos de
configuración de arranque en Windows 10
El archivo BCD es un archivo de sistema
crítico que contiene información sobre el proceso de arranque. Si el archivo
BCD está dañado o falta, puede hacer que Windows no se inicie. Para reconstruir
el archivo BCD, siga estos pasos:
Reinicie su computadora y presione la tecla
F8 repetidamente hasta que vea el menú avanzado de opciones de inicio.
Seleccione "Solución de
problemas" y luego "Opciones avanzadas".
Seleccione "Solicitud del
sistema".
En el símbolo del sistema, escriba el
siguiente comando:
bcdboot c: \ windows /f all
Este comando reconstruirá el archivo BCD
para la instalación de Windows en la unidad C: \.
3 Realizar un restablecimiento de
configuración BIOS/UEFI
El firmware BIOS o UEFI es el software que
controla las operaciones básicas de su computadora. Si el firmware BIOS o UEFI
está dañado o mal configurado, puede hacer que Windows no se inicie. Para
realizar un restablecimiento de configuración BIOS/UEFI, siga las instrucciones
en el manual de su computadora.
4 Reemplace la batería CMOS
La batería CMOS es una batería pequeña que
proporciona energía al BIOS o firmware de UEFI cuando la computadora está
apagada. Si la batería CMOS está muerta o débil, puede hacer que el BIOS o el firmware
de UEFI pierdan su configuración de configuración, lo que puede evitar que
Windows se inicie. Para reemplazar la batería CMOS, siga las instrucciones en
el manual de su computadora.
5 Haz un reinicio de fábrica
Un reinicio de fábrica restaurará su
computadora a su estado original. Esto borrará todos sus datos personales, así
que asegúrese de hacer una copia de seguridad de sus datos antes de hacer un
reinicio de fábrica. Para hacer un reinicio de fábrica, siga estos pasos:
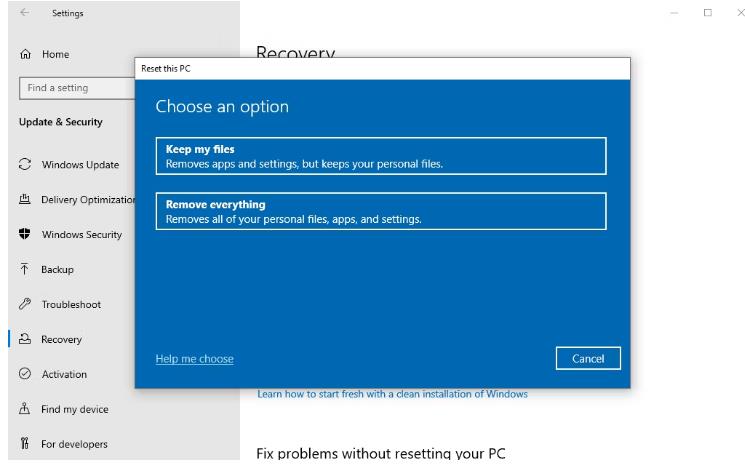
Reinicie su computadora y presione la tecla
F8 repetidamente hasta que vea el menú avanzado de opciones de inicio.
Seleccione "Solución de
problemas" y luego "Restablece esta PC".
Seleccione "Eliminar todo y reinstalar
Windows".
Código de error de Windows 10 0xc00000e
fijado para bien
Siguiendo los pasos anteriores, debería
poder corregir el código de error 0xc00000e en Windows 10. Si todavía tiene
problemas, puede comunicarse con Microsoft Support para obtener ayuda.
Aquí hay algunos consejos adicionales para
arreglar el código de error 0xc00000e:
Asegúrese de que su computadora cumpla con
los requisitos mínimos del sistema para Windows 10.
Actualice sus controladores a las últimas
versiones.
Intente ejecutar una exploración de virus
para asegurarse de que su computadora no esté infectada con malware.
Si está utilizando un programa antivirus de
terceros, desactívelo e intente arrancar su computadora.
Si recientemente ha instalado algún
hardware o software nuevo, intente desinstalarlo y vea si eso soluciona el
problema.
Espero que este artículo haya sido útil.
Por favor, avíseme si tiene alguna otra pregunta.
Chuwi tiene la misión de ser el socio tecnológico líder en el mundo para
experiencias personalizadas de portátiles, tabletas y mini PC con calidad, estabilidad, soporte y rendimiento sin concesiones.
Encuentre
la major laptop para
usted en función del presupuesto y el caso de uso basado en nuestras pruebas en
profundidad.






