Cómo localizar todos los archivos grandes en su PC de Windows
¿Hay algo devorando su espacio de disco duro en Windows, pero no está seguro de qué es? Rastreelo con estos prácticos consejos.
Introducción:
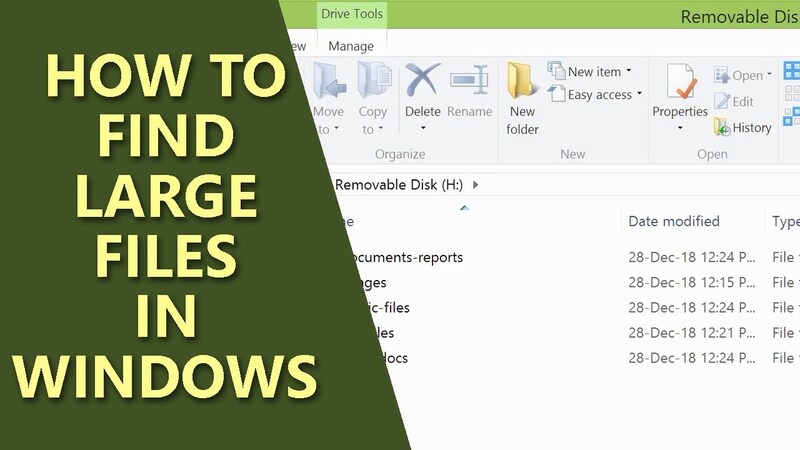
Si se está quedando sin espacio de almacenamiento en su PC de Windows, la ubicación de archivos grandes puede ayudarlo a identificar qué pasa más espacio y decidir qué eliminar o moverse a otra ubicación. En este artículo, exploraremos diferentes métodos para localizar todos los archivos grandes en su PC de Windows, desde el uso de características incorporadas como File Explorer hasta herramientas de terceros como Wiztree, Windirstat y Spacesniffer1. Use la barra de búsqueda y los filtros de File Explorer:
El método más simple para ubicar archivos grandes en su PC es mediante el uso del Explorador de archivos incorporado. Sigue estos pasos:
1 Abra el explorador de archivos por Win + E.
En la barra de búsqueda en la esquina superior derecha, ingrese "Tamaño:" Seguido por el tamaño del archivo que le interesa, por ejemplo, "Tamaño:> 100 MB" para encontrar archivos de más de 100 MB.
Haga clic en la columna "tamaño" para ordenar los archivos por tamaño, de más grande a más pequeño.
También puede usar los filtros de búsqueda en el explorador de archivos para reducir los resultados en función del tipo de archivo, la fecha modificada y otros criterios.
Use el símbolo del sistema:
Prefiere usar la línea de comando, puede usar el símbolo del sistema para ubicar archivos grandes. Así es cómo:
Presione Win + R, escriba "CMD", y presione Enter para abrir el comando.
Navegue al directorio donde desea comenzar la búsqueda. Puede usar el comando "CD" para cambiar los directorios.
El comando "Dir" con el "/s" cambia a buscar archivos en subdirectorios. Por ejemplo, "Dir /S /B" enumerará todos los archivos en el directorio actual y suDirectorios.
Agregue filtros al comando para buscar archivos de un tamaño específico. Por ejemplo, "Dir /S /B | Findstr /R /Ib". {100000000,} $ "" enumerará archivos de más de 100 MB.
2 Encuentre archivos ocultos en su PC:
A veces, los archivos grandes pueden estar ocultos, lo que los hace más difíciles de encontrar. Puede configurar su PC para mostrar carpetas de archivos ocultos. Sigue estos pasos:
Abra el explorador de archivos y haga clic en la pestaña "Ver" en la parte superior.
Marque la casilla "Elementos ocultos. Esto hará que los archivos y carpetas ocultos sean visibles en el explorador de archivos.
Una vez que se vean los archivos ocultos, puede usar los métodos mencionados anteriormente para ubicar grandes archivos ocultos en su PC.
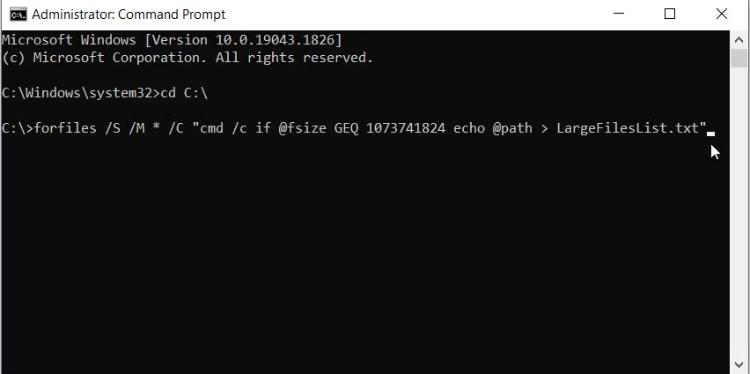
3 Encuentre archivos grandes utilizando herramientas de terceros:
WizTree es un analizador de espacio de disco ligero y ligero escanea su disco duro y muestra los archivos y carpetas más grandes. Aquí le mostramos cómo usarlo:
Descargue e instale Wiztree desde el sitio web oficial.
Inicie WizTree y seleccione la unidad o carpeta que desea escanear.
El software analizará la unidad y mostrará los archivos y carpetas más grandes, ordenados por tamaño.
WindirstatWindirstat es otro analizador de uso popular de disco que proporciona una representación visual de cómo se usa el espacio de almacenamiento en su PC. Aquí le mostramos cómo usarlo:
Descargue e instale Windirstat desde el sitio web oficial.
Inicie Windirstat y seleccione la unidad o carpeta que desea escanear.
Windirstat analizará y mostrará una representación visual codificada por colores de los tipos de archivos y sus tamaños.
Spacesniffer es un analizador de espacios de disco visualmente atractivo que proporciona una vista interactiva Treemap de su uso de disco. Aquí le mostramos cómo usarlo:
Descargue e instale espacios para el sitio web oficial.
Inicie los espacios y seleccione la unidad o carpeta que desea escanear.
Spacesniffer analizará la unidad y mostrará una vista Treemap, donde más grandes representan archivos y carpetas más grandes.
Chuwi tiene la misión de ser el socio tecnológico líder en el mundo para experiencias personalizadas de portátiles, tabletas y mini PC con calidad, estabilidad, soporte y rendimiento sin concesiones.
Encuentre la major laptop para usted en función del presupuesto y el caso de uso basado en nuestras pruebas en profundidad.






