11 correcciones si Windows 10 no puede detectar una red Wi-Fi 2023
Antes de comenzar a buscar en los cajones ese cable Ethernet antiguo, pruebe estas soluciones para corregir una red Wi-Fi indetectable.
Laptop con logotipo de Wi-Fi
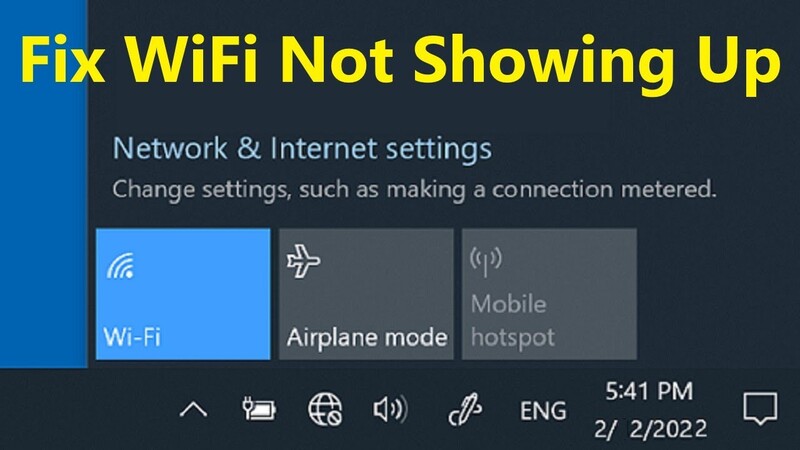
Lectores como usted ayudan a apoyar a Muo. Cuando realiza una compra usando enlaces en nuestro sitio, podemos obtener una comisión de afiliación. Leer más.
Cuando Windows 10 lucha por encontrar su red Wi-Fi, podría reducirse a una multitud de problemas diferentes. Podría haber un problema con su computadora o con su red Wi-Fi, o su computadora podría detectar otras redes de Wi-Fi, pero no detectará su red de hogar o trabajo a la que desea conectarse.
No importa el problema, lo guiaremos a través del proceso de solución de problemas para que pueda volver a estar en línea lo más rápido posible.
Cómo arreglar Windows 10 si no puede detectar una red Wi-Fi:
1. Apague el modo de avión
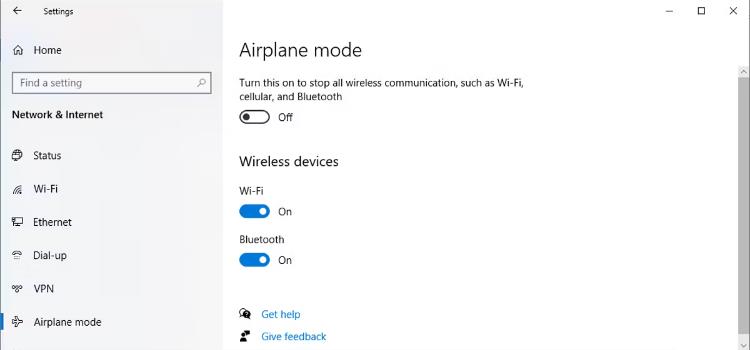
Lo primero que debe hacer si su computadora Windows 10 no puede detectar una red Wi-Fi es asegurarse de que el modo de avión esté apagado. El modo de avión es una configuración que deshabilita todas las conexiones inalámbricas en su computadora, incluida Wi-Fi. Para apagar el modo avión, siga estos pasos:
Haga clic en el botón Inicio y seleccione Configuración.
Haga clic en Red e Internet.
En el lado izquierdo de la ventana, haga clic en Wi-Fi.
Asegúrese de que el interruptor del modo de avión esté apagado.
2. Ejecute el solucionador de problemas de conexiones a Internet
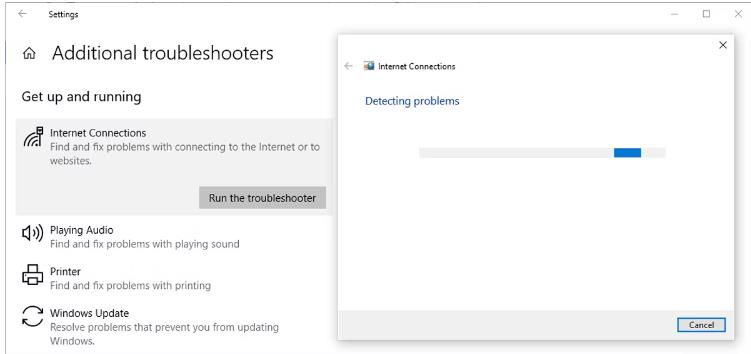
El Subroyector de problemas de Windows 10 a Internet es una herramienta incorporada que puede ayudarlo a solucionar problemas con la conexión a Internet de su computadora. Para ejecutar el solucionador de problemas de conexiones a Internet, siga estos pasos:
Haga clic en el botón Inicio y seleccione Configuración.
Haga clic en el sistema.
En el lado izquierdo de la ventana, haga clic en Solución de problemas.
En buscar y solucionar problemas, haga clic en las conexiones a Internet.
Haga clic en Ejecutar el solucionador de problemas.
El solucionador de problemas escaneará su computadora en busca de problemas e intentará solucionarlos automáticamente.
3. Olvida la red Wi-Fi
Si el solucionador de problemas de conexiones a Internet no soluciona el problema, puede intentar olvidar la red Wi-Fi a la que está tratando de conectarse. Esto eliminará la red de la lista de redes conocidas de su computadora. Para olvidar una red Wi-Fi, siga estos pasos:
Haga clic en el icono Wi-Fi en la barra de tareas.
Haga clic derecho en la red que desee olvidar y seleccione Olvidar.
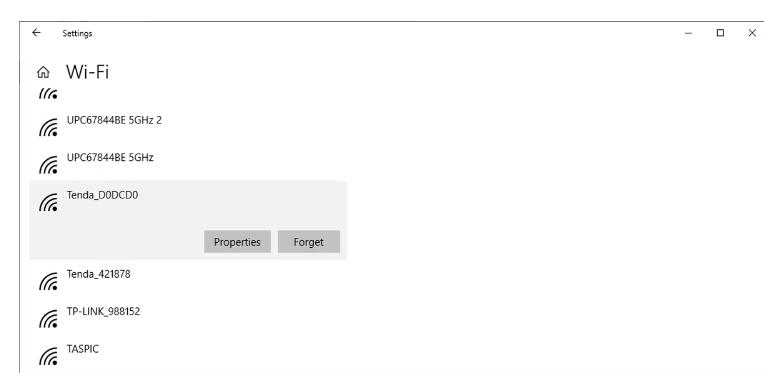
4. Verifique las propiedades del adaptador de red Wi-Fi
El adaptador de red Wi-Fi es el hardware que permite que su computadora se conecte a redes Wi-Fi. Si el adaptador de red Wi-Fi no está configurado correctamente, es posible que no pueda detectar redes Wi-Fi. Para verificar las propiedades del adaptador de red Wi-Fi, siga estos pasos:
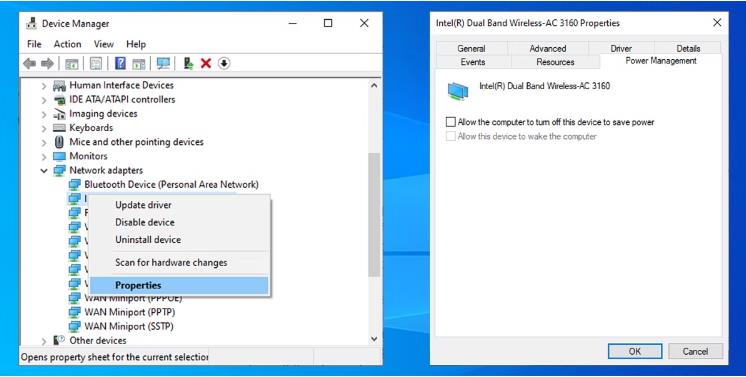
Haga clic en el botón Inicio y seleccione Administrador de dispositivos.
Expanda la sección Adaptadores de red.
Haga clic derecho en su adaptador de red Wi-Fi y seleccione Propiedades.
Haga clic en la pestaña avanzada.
En la lista de propiedades, desplácese hacia abajo y seleccione el modo inalámbrico.
Asegúrese de que el valor esté configurado en Auto.
5. Deshabilite y habilite su tarjeta de interfaz de red
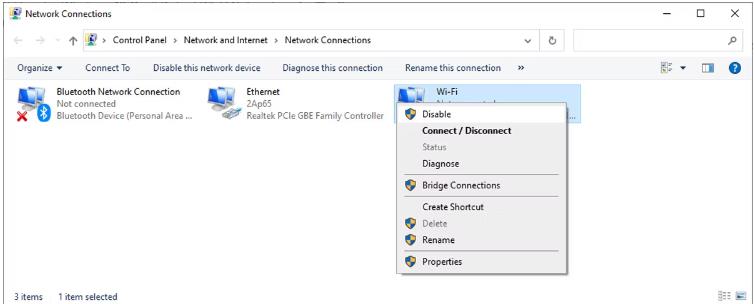
La tarjeta de interfaz de red de su computadora (NIC) es el hardware que permite que su computadora se conecte a Internet. Si la NIC está deshabilitada, no podrá detectar redes Wi-Fi. Para deshabilitar y habilitar su NIC, siga estos pasos:
Haga clic en el botón Inicio y seleccione Ejecutar.
Escriba devmgmt.msc y presione Entrar.
Expanda la sección Adaptadores de red.
Haga clic derecho en su NIC y seleccione Deshabilitar.
Espere unos segundos y luego haga clic con el botón derecho en su NIC nuevamente y seleccione Habilitar.
6. Habilitar el protocolo de configuración de host dinámico
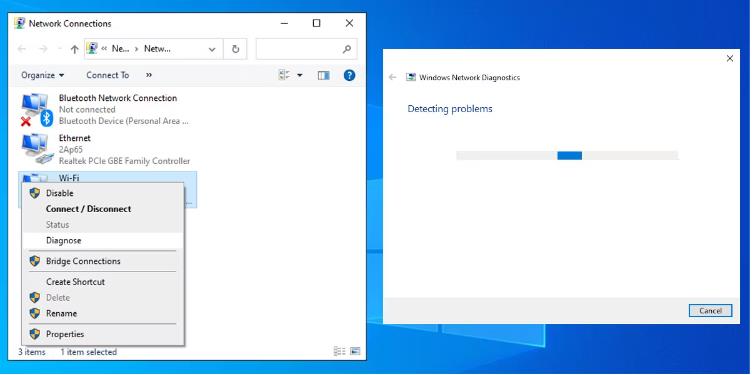
El Protocolo de configuración de host Dynamic (DHCP) es un servicio que asigna automáticamente direcciones IP a los dispositivos en una red. Si DHCP no está habilitado, es posible que su computadora no pueda detectar redes Wi-Fi. Para habilitar DHCP, siga estos pasos:
Haga clic en el botón Inicio y seleccione Configuración.
Haga clic en Red e Internet.
En el lado izquierdo de la ventana, haga clic en Wi-Fi.
Desplácese hacia abajo y asegúrese de obtener una dirección IP automáticamente y obtener la dirección del servidor DNS se encienden automáticamente.
7. Establezca el ancho del canal en auto
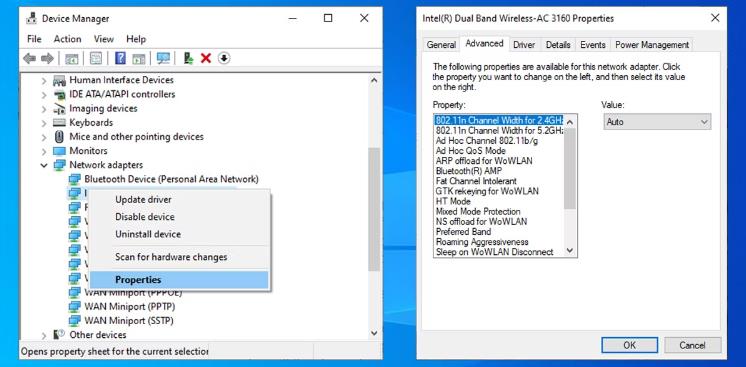
El ancho del canal es la cantidad de ancho de banda que utiliza una red Wi-Fi. Si el ancho del canal se establece demasiado bajo, es posible que su computadora no pueda detectar redes Wi-Fi. Para establecer el ancho del canal en Auto, siga estos pasos:
Haga clic en el icono Wi-Fi en la barra de tareas.
Haga clic derecho en la red a la que desea conectarse y seleccione Propiedades.
Haga clic en la pestaña avanzada.
En la lista de propiedades, desplácese hacia abajo y seleccione el ancho del canal.
8Elimine el perfil inalámbrico:
Una de las formas más fáciles de solucionar un problema de conexión Wi-Fi es eliminar el perfil inalámbrico y luego intentar volver a conectarse a la red nuevamente. Para hacer esto, siga estos pasos:
Paso 1: abra la aplicación "Configuración" y haga clic en 'Red e Internet'.
Paso 2: haga clic en "Wi-Fi" y seleccione "Administrar redes conocidas".
Paso 3: seleccione la red de la lista de redes conocidas y en "Olvidar".
Paso 4: Conéctese nuevamente a la red e ingrese la contraseña.
Este método a menudo ayuda a resolver el problema, ya que eliminar el perfil de red borra cualquier configuración que pueda estar causando que la red no aparezca.
9 Habilitar WLAN Autoconfig:
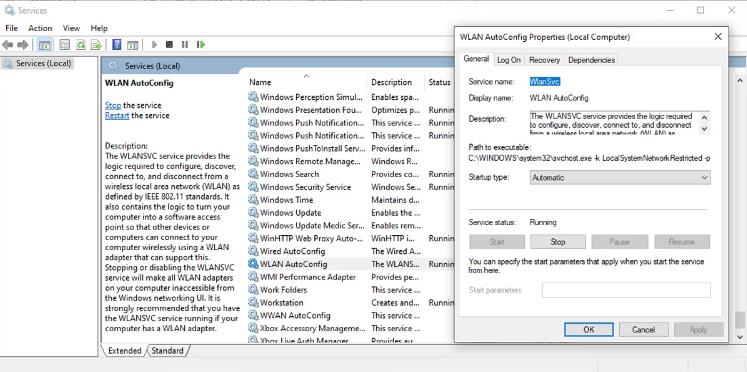
El servicio WLAN AutoConfig administra y configura las conexiones de red inalámbricas. Este servicio debe estar habilitado para conectarse a redes Wi-Fi. Si el servicio no se está ejecutando o está deshabilitado, Windows no podrá detectar ninguna red inalámbrica. Para habilitarlo, siga estos pasos:
Paso 1: Escriba "Services.MSC" en la barra de búsqueda y presione.
Paso 2: Localice el servicio 'WLAN Autoconfig'.
Paso 3: Haga clic derecho en él y seleccione "Propiedades".
Paso 4: Establezca el "tipo de inicio" "automático".
Paso 5: haga clic en el botón 'Inicio' para iniciar el servicio si no se está ejecutando.
Paso 6: Reinicie su computadora y verifique si el problema se ha resuelto.
10 Cambie el nombre y la contraseña de su red:
Otra forma de solucionar el problema es cambiar el nombre de la red y la contraseña. A veces, el problema podría ser que su computadora todavía esté tratando de conectarse a una red antigua con una contraseña anticuada. Para solucionar esto, siga estos pasos:
Paso 1: abra la aplicación 'Configuración' y haga clic en 'Red e Internet'.
Paso 2: haga clic en "Wi-Fi" y seleccione "Administrar redes conocidas".
Paso 3: seleccione la red que desea ir a "Propiedades".
Paso 4: Cambie el nombre de la red y la contraseña de red y haga clic en "Guardar".
Al cambiar el nombre y la contraseña de la red, puede asegurarse de que su computadora busque el nuevo nombre y contraseña de la red y se conecte en consecuencia.
11 Cambie el número de usuarios de DHCP:
El problema con la detección de una red Wi-Fi también puede ser causada si hay demasiados usuarios de DHCP en la red. DHCP es responsable de asignar direcciones IP a dispositivos en la red. Si hay demasiados dispositivos conectados, DHCP puede quedarse sin direcciones IP disponibles y dejar de funcionar. Para solucionar este problema, puede aumentar el número de usuarios.
Paso 1: En el menú 'Inicio', busque y seleccione "Panel de control".
Paso 2: haga clic en el 'Centro de red y compartir'.
Paso 3: haga clic en el tipo de conexión (Wi-Fi o Ethernet) y seleccione "Propiedades".
Paso 4: haga clic en 'Protocolo de Internet versión 4 (TCP/IPv4)' y luego haga clic en "Propiedades".
Paso 5: seleccione "Use la siguiente dirección IP" y luego cambie la "dirección IP" a una disponible.
Paso 6: Cambie la "máscara de subred" a un número apropiado.
Paso 7: Cambie la "puerta de enlace predeterminada" y el "servidor DNS" a la dirección IP de su enrutador.
Paso 8: haga clic en 'Aceptar' para guardar cambios y verificar si la solución funcionó.
Este método debería ayudar a solucionar el problema si el problema es causado por demasiados dispositivos conectados a la red.
Chuwi tiene la misión de ser el socio tecnológico líder en el mundo para experiencias personalizadas de portátiles, tabletas y mini PC con calidad, estabilidad, soporte y rendimiento sin concesiones.
Encuentre la major laptop para usted en función del presupuesto y el caso de uso basado en nuestras pruebas en profundidad.
Preguntas frecuentes y respuestas sobre 11 correcciones si Windows 10 no puede detectar una red Wi-Fi
Si está experimentando problemas de conexión a red Wi-Fi en su PC con Windows 10, no se preocupe. Hay varias soluciones que puede probar antes de buscar un cable Ethernet antiguo. Aquí hay algunas preguntas frecuentes sobre cómo solucionar problemas de conexión a Wi-Fi en Windows 10 y cómo corregirlos.
¿Por qué Windows 10 no detecta mi red Wi-Fi?
Existen varias razones por las que Windows 10 puede no detectar una red Wi-Fi, como una actualización reciente del sistema, un controlador de obsoleto o una autenticación de red incorrecta. Otro posible problema puede ser la ubicación del dispositivo, la interferencia de dispositivos electrónicos en el hogar o la congestión en el canal de Wi-Fi utilizado por el ruteador.
¿Cómo puedo solucionar un problema de conexión Wi-Fi en mi PC Windows 10?
La solución puede variar según el problema específico que esté experimentando, pero aquí hay algunas cosas que puede hacer para solucionar un problema de conexión Wi-Fi en una PC con Windows 10:
Reinicie el ruteador y el módem de internet.
Reinicie su PC.
-segúrese de que su PC esté actualizada con las últimas actualizaciones de Windows y controladores de red.
Verifique si el WiFi está habilitado en Windows 10.
Verifique si la contraseña de Wi-Fi es correcta.
Pruebe conectarse a una red Wi-Fi diferente.
En caso de problemas más profundos, seguir con las correcciones más avanzadas.
A continuación se detallan 11 correcciones que pueden ayudar a solucionar problemas de conexión Wi-Fi en una con Windows 10.
¿Qué es la solución más fácil para que Windows 10 detecte una red Wi-Fi?
La solución más fácil es reiniciar el hardware. Reinicie el módem y el ruteador de Wi-Fi. Luego, reinicie su PC. Estos procesos simples pueden restablecer la conexión y solucionar el problema.
¿Cómo puedo reiniciar el rute y el módem?
Para reiniciar el ruteador, sigue estos pasos:
Busque el botón de encendido en el ruteador. Presione y mantenga presionado el botón durante al menos cinco segundos o hasta que las luces del ruteador se apaguen y vuelvan a encenderse.
Espere unos segundos para que el ruteador se vuelva a configurar.
Para reiniciar un módem, siga estos pasos:
Encuentre el botón de encendido en el módem. no tiene un botón de encendido, desenchufe el módem de la corriente.
Espere unos segundos antes de volver a encender el dispositivo, enchufándolo a la toma de corente o presionando el botón de encendido.
¿Cómo puedo verificar si el Wi-Fi está habilitado en Windows 10?
Para verificar si la conexión Wi-Fi habilitada en Windows 10, sigue estos pasos:
Haz clic en el icono "Red" en la barra de tareas.
Selecciona "Configuración de Wi-Fi".
Busca el interruptor de "Encendido" junto a "Conectar a redes Wi-Fi automáticamente". Asegúrate de que el interruptor esté encendido.
¿Cómo puedo verificar si la contraseña de Wi-Fi es correcta?
Si no puede conectarse a una red Wi-Fi, asegúrese de que la contraseña sea correcta. Si no la encuentra puede haberse olvidado no poseerla, puede llamar al proveedor de internet o acceder a la configuración del ruteador para recuperarla. Si cree que la contraseña es correcta pero aún no puede conectarse, puede intentar eliminar la red Wi-Fi y agregarla automáticamente.
¿Cómo puedo agregar automáticamente una red Wi-Fi eliminada?
Si ha eliminado una red Wi-Fi que desea agregar automáticamente, siga estos pasos:
Haz clic en el botón "Iniciar", luego en "Configuración" y luego en "Red e Internet".
Haz clic en "Wi-Fi", y luego en "Administrar conocidas redes".
Seleccione la red Wi-Fi que eliminó y luego haga clic en "Olvidar".
Regrese a la pantalla de Wi-Fi y seleccione la opción "Buscar redes nuevamente". Luego, selecciona la red Wi-Fi y vuelve a ingresar su contraseña.ccione "Conectar automáticamente" y haga clic en "Conectar".
¿Cómo puedo solucionar un problema de adaptador de red en mi PC con 10?
Si experimenta problemas con el adaptador de red, puede intentar deshabilitarlo y luego habilitarlo nuevamente. Para hacer esto, siga estos pasos:
Presiona la tecla de Windows + X juntas y, desde el menú que aparece, seleccione "Administrador de dispositivos".
Localice y haga clic derecho en el nombre de su adaptador de red y seleccione "Deshabilitar dispositivo".
Espere unos segundos y luego haga clic derecho en el adaptador de red y seleccione "Habilitar dispositivo".
Compruebe si el problema ha sido solucionado.
¿Cómo puedo solucionar problemas de conexión Wi-Fi si Windows 10 no puede detect una red?
Si Windows 10 no puede detectar una red Wi-Fi, puede probar las siguientes soluciones:
Verifique si el dispositivo inalámbrico está habilitado en la computadora.
Verifique su adaptador de red.
Verificar y solucionar problemas de DNS.
Realizar un diagnóstico de red.
Realizar correcciones avanzadas.
¿Qué es la solución más avanzada para solucionar problemas de conexión Wi-Fi?
Si las soluciones antiores no funcionan, puede intentar realizar correcciones avanzadas para solucionar el problema. A continuación se detallan algunas correcciones avanzadas:
Actualice los controladores red en su dispositivo.
Modifique el ancho del canal de la red Wi-Fi.
Realice un restablecimiento de fábrica en el ruteador.
Realice unaación de Windows.
¿Cómo puedo modificar el ancho del canal de la red Wi-Fi?
Para modificar el ancho del canal de la red Wi-Fi, siga estos pasos:
Abra "Configuración" y seleccione "Red e Internet".
Haga clic en "Wi-Fi" y luego haga clic en "Opciones adicionales de Wi-Fi".
Seleccione su red Wi-Fi y haga clic en "Propiedades".
Haga clic en "Editar" debajo de "Ancho de banda" y seleccione un ancho de banda diferente.
Seleccione "Guardar" y compruebe si el problema ha sido solucionado.
¿Cómo puedo realizar un restablecimiento de fábrica en el ruteador?
El proceso para restablecimiento de fáica de un ruteador puede variar según el modelo o marca. Consulte el manual de usuario o comuníquese con el fabricante para obtener asistencia específica. En, el proceso se realiza a través del botón de reinicio en la parte posterior del ruteador. Use algo puntiagudo para presionar y mantener presionado el botón durante unos 10 segundos. Luego, siga la configuración del asistente de configuración del ruteador.






