7 formas de arreglar el volumen bajo en
Windows 10
¿Se ha vuelto todo mucho más silencioso de
lo habitual en Windows 10? A continuación se explica cómo solucionar un
problema de bajo volumen y hacer que todo vuelva a la normalidad.
Ya sea que esté disfrutando de música, viendo películas o jugando juegos, es crucial tener un sonido claro y nítido en su sistema.
Los jugadores y cinéfilos siempre quieren
el mejor sonido de su computadora. Pero una mala calidad de audio puede
arruinar toda la experiencia. Un malhechor común que a menudo se interpone en
el camino de una velada entretenida es el problema del bajo volumen con Windows
10.
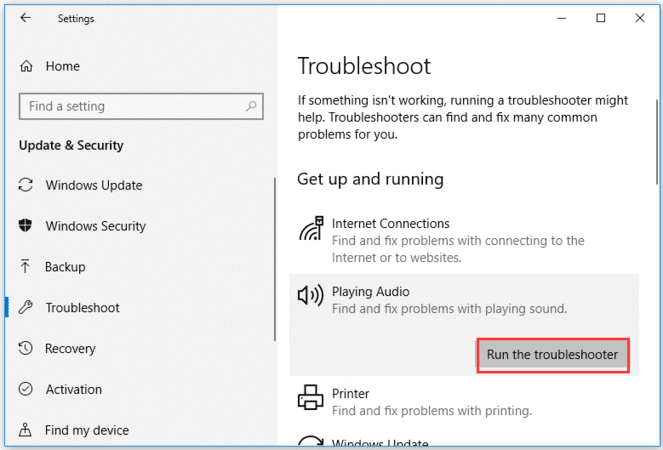
Probablemente ya hayas revisado la barra de
volumen de la aplicación que estás usando y la barra de tareas, y está
configurada al máximo. No te rindas todavía. En esta guía, proporcionamos
muchos métodos de solución de problemas para ayudarlo a solucionar el volumen
bajo en Windows 10.
1. Pruebe con un dispositivo de audio
diferente
Primero descartemos el problema más común,
que es que su dispositivo de audio pueda estar en las últimas. Si tienes más de
un par de auriculares o cascos en casa, comprueba si funcionan bien.
Ya sea que esté usando parlantes, audífonos
o audífonos, pruebe con un dispositivo diferente y vea si nota alguna
diferencia en el volumen. Los auriculares, en particular, son propensos a
desgastarse incluso con un uso suave, por lo que es posible que desees cambiar
el par para descartar un auricular dañado.
Además, asegúrese de verificar la conexión de sus dispositivos de audio para asegurarse de que estén correctamente enchufados y no haya cables sueltos que puedan afectar el sonido.
auriculares de bajo volumen
Si estás usando auriculares con una rueda
de volumen en algún lugar cerca del micrófono, asegúrate de que esté
configurada en volumen total. A veces, los usuarios giran la rueda sin querer
cuando se mueven mientras usan los auriculares. Esto baja el volumen sin que el
usuario se dé cuenta.
2. Verifique el mezclador de volumen
Windows le permite controlar el volumen de
cada aplicación por separado. Por ejemplo, si estás viendo un video en YouTube
y usando un reproductor multimedia simultáneamente, puedes usar el mezclador de
volumen para bajar el volumen del navegador y poder escuchar mejor el audio del
reproductor multimedia.
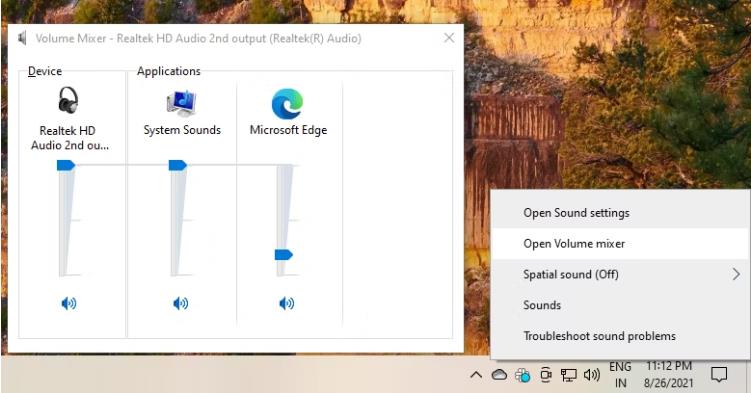
Es fácil ver cómo esto podría causar un
volumen bajo repentino en Windows. Si sin darte cuenta has bajado el volumen de
una aplicación en particular, es posible que descubras que el volumen está
terriblemente bajo aunque hayas configurado el volumen del dispositivo al
máximo.
Puedes remediar esto abriendo el mezclador
de volumen desde el ícono de sonido en la barra de tareas. Haga clic derecho en
el icono de sonido y seleccione Abrir mezclador de volumen. Verás todas las
aplicaciones que están reproduciendo medios actualmente. Si el control
deslizante de volumen de cualquiera de estas aplicaciones está más bajo de lo
que debería, súbalo nuevamente, lo que debería solucionar el problema.
mezclador de volumen
3. Ejecute el solucionador de problemas de
audio
Si parece que no puede identificar el
problema, es hora de buscar ayuda de Windows. Afortunadamente, Windows tiene
muchos solucionadores de problemas para ayudarle con diversos problemas.
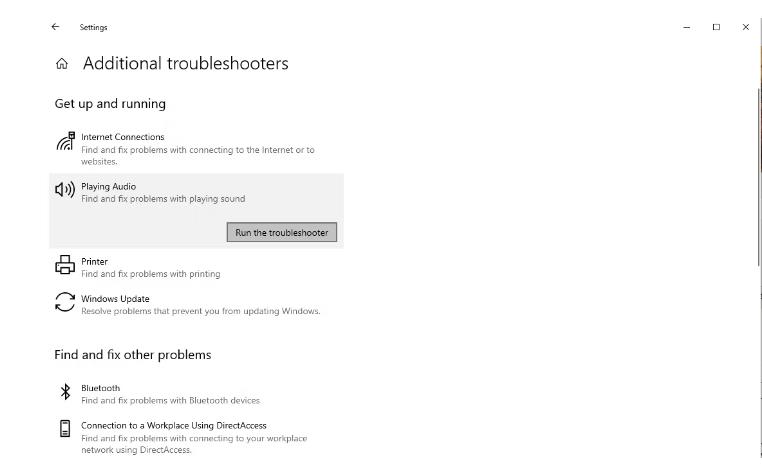
Siga estos pasos para ejecutar el
solucionador de problemas de audio en Windows 10:
Presione Win + I para abrir la aplicación
de configuración de Windows.
Vaya a Actualización y seguridad >
Solucionar problemas.
Vaya al panel derecho y haga clic en Solucionadores
de problemas adicionales.
Seleccione Reproducción de audio de la
lista y haga clic en Ejecutar el solucionador de problemas.
solucionador de problemas de audio
Siga las indicaciones y vea si Windows
puede encontrar una solución para usted.
4. Habilite la ecualización de volumen
¿Sigues enfrentando problemas de bajo
volumen? Quizás haya llegado el momento de amplificar la salida de volumen de
su computadora. Afortunadamente, Windows tiene una función incorporada para
esto: Ecualización de volumen.
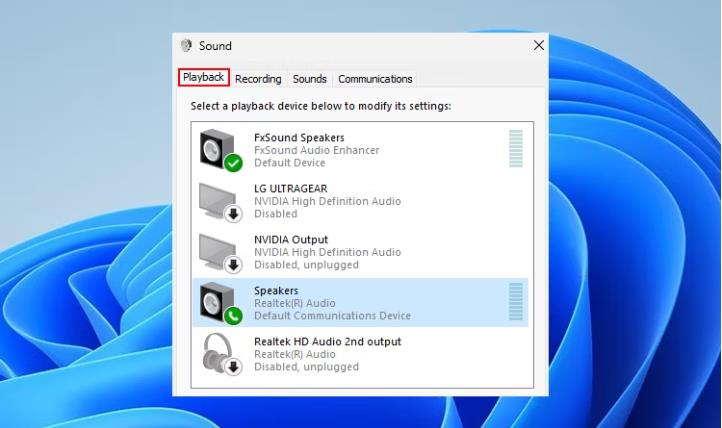
A continuación se explica cómo habilitar
esta función para mejorar la salida de volumen de su computadora:
Haga clic derecho en el icono de sonido en
la barra de tareas y seleccione Sonido.
Cambie a la pestaña Reproducción e
identifique su dispositivo de audio predeterminado.
Dispositivos de reproducción Windows 10
Haga clic en su dispositivo de audio
predeterminado y presione Entrar para abrir sus propiedades.
Haga clic en la pestaña Mejoras. Marque la
casilla junto a Ecualización de volumen y presione Aceptar para guardar los
cambios y salir.
Configuración de Windows de ecualización de
sonoridad
Además de la ecualización de volumen, hay
muchas mejoras de sonido funcionales en Windows 10.
5. Intente usar VLC
Si encuentra este problema mientras usa un
reproductor multimedia, considere usar VLC. Entre las numerosas funciones de
VLC se encuentra una que permite a los usuarios aumentar el volumen hasta un
300 por ciento. Es poco probable que quieras subir el volumen tan alto (por el
bien de tus oídos), pero tienes la opción si así lo deseas.
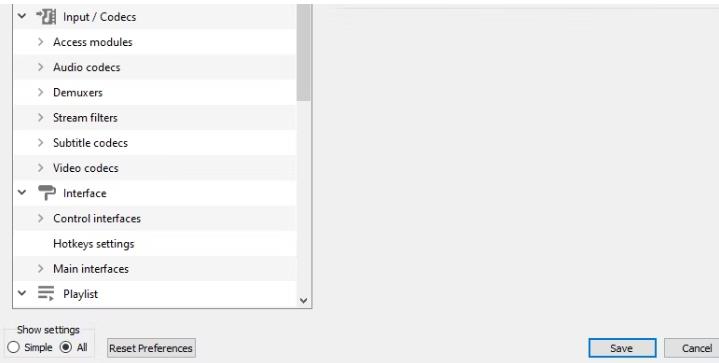
De forma predeterminada, el volumen máximo
de VLC está configurado en hasta 125 por ciento. Deberá cambiar el volumen
máximo desde las preferencias. Así es como puedes hacerlo en Windows:
Inicie VLC y haga clic en Herramientas >
Preferencias.
En la parte inferior izquierda de la
pantalla, seleccione el botón de opción junto a Todo para ver todas las
configuraciones.
configuración de vlc
Desde el panel izquierdo, navegue hasta
Interfaces principales > Qt y cambie al panel derecho.
Desplácese hacia abajo hasta Volumen máximo
mostrado y cambie el número de 125 a 300.
volumen vlc
Esto debería subir el volumen lo suficiente
como para que puedas disfrutar de tu película. Sin embargo, si estás usando
Netflix, prueba la siguiente solución.
6. Agregue la extensión Volume Booster
Si está utilizando Google Chrome (o un
navegador basado en Chromium), puede usar la extensión del navegador Volume
Booster para mejorar el audio en su navegador. Esto debería funcionar bien para
ayudarte a subir el volumen a un buen nivel cuando transmites películas en
línea.
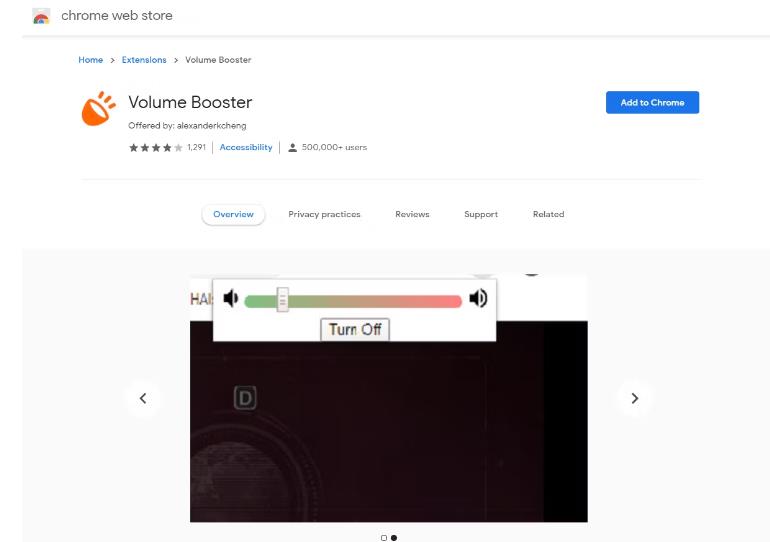
Es sencillo utilizar esta extensión; Haga
clic en Agregar a Chrome para instalarlo. Una vez instalado, verá un nuevo
icono en la barra de herramientas de su navegador. Para aumentar el volumen,
haga clic en este icono y use el control deslizante para aumentar el volumen al
nivel deseado.
volumen de cromo
7. Utilice aplicaciones de terceros
Los programas de terceros pueden amplificar
instantáneamente el volumen de su computadora en la mayoría de los casos.
Entonces, aquí están nuestras recomendaciones si está buscando aumentar su
volumen predeterminado de Windows 10:
1. Ecualizador APO
Si no lo sabes, Equalizer APO es nuestra
primera recomendación entre los mejores ecualizadores de sonido para Windows.
Así es como puedes usar Equalizer APO para
aumentar tu volumen:
Descargue el Equalizer APO desde el enlace
que figura a continuación.
Al iniciarse, la aplicación debería abrir
automáticamente la ventana del Configurador. Marque las casillas de los
dispositivos de reproducción en los que desea instalar el ecualizador y
presione OK.
Configurador APO del ecualizador
Haga clic en Finalizar para reiniciar su computadora
y aplicar la configuración del ecualizador.
Después del reinicio, abra el Explorador de
archivos de Windows. En el cuadro de ruta del archivo, pegue "C:\Program
Files\EqualizerAPO\config\config.txt" sin comillas y presione Enter.
Ruta de la carpeta de configuración de
EqualizerAPO
Su editor de texto predeterminado debería
abrirse automáticamente. Borre cualquier texto del archivo y agregue Preamp:
+10 dB al archivo de texto.
Presione Ctrl + S para guardar el archivo.
Una vez hecho esto, ahora puedes salir del editor de texto.
Eso es todo por la parte de ajuste. Los
dispositivos de audio que seleccionó ahora deberían reproducir audio mejorado.
Descargar: Ecualizador APO (Gratis)
2. Sonido Fx
Si todavía tienes problemas con el volumen
bajo en tu computadora con Windows 10, hay otra solución que puedes probar:
FxSound. Es una aplicación gratuita de terceros que te ayuda a aumentar el
volumen y mejorar tu experiencia de audio. La mejor parte es que ofrece ajustes
preestablecidos únicos para diferentes propósitos, como películas, juegos,
música y más.
Siga los pasos que se indican a
continuación para utilizar FxSound para solucionar los problemas de bajo
volumen en Windows 10:
Descargue e instale FxSound desde el enlace
que figura a continuación.
Inicie FxSound y navegue hasta la interfaz
principal.
Haga clic en el menú desplegable General y
seleccione el ajuste preestablecido Aumento de volumen.
Ajustes preestablecidos de audio de FxSound
Para mejorar aún más el audio mejorado,
deslice o arrastre los controles deslizantes hacia arriba, como se muestra en
la siguiente captura de pantalla.
Controles deslizantes de volumen de FxSound
FxSound debería solucionar cualquier
problema de volumen que pueda tener con su computadora. Pero, en casos raros,
puede ocurrir lo contrario. Esto se debe a que todos los amplificadores de
volumen de terceros, incluido FxSound, interactúan con los archivos del sistema
de Windows. Por lo tanto, si nota algún problema de volumen crepitante, primero
apague dichas aplicaciones para solucionar la causa.
Descargar: FxSound (gratis)
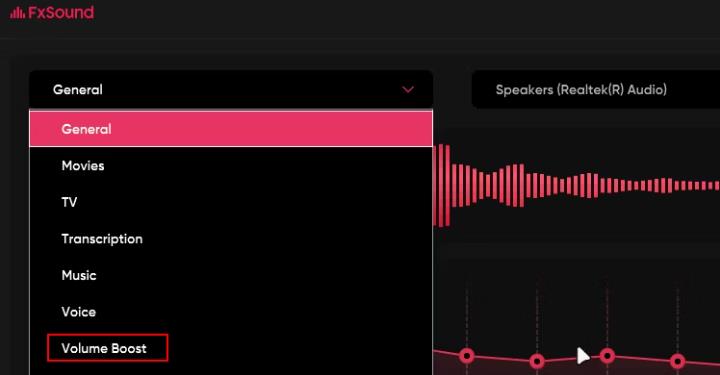
¿Todo alto y claro?
Con suerte, ahora podrás escuchar todo alto
y claro en tu PC. Si desea una experiencia de audio refinada, considere
invertir en un par de auriculares decentes. Las especificaciones de los
auriculares pueden ser complejas de entender, así que asegúrese de investigar
antes de comprarlos.






