Cómo solucionar un mensaje persistente
"Ingrese las credenciales de red" en Windows
¿Windows rechaza sus credenciales de red,
incluso cuando está 100% seguro de que son correctas? Aquí está la solución. Aquí está la solución. Descubre cómo resolver este problema y obtener acceso sin problemas a tu red en Windows.
Las credenciales de red de su PC son
importantes porque impiden que otras personas utilicen su computadora a través
de la red. Si bien esta característica es esencial para proteger sus archivos
importantes y mejorar la seguridad general de su sistema, a veces también puede
causar problemas.
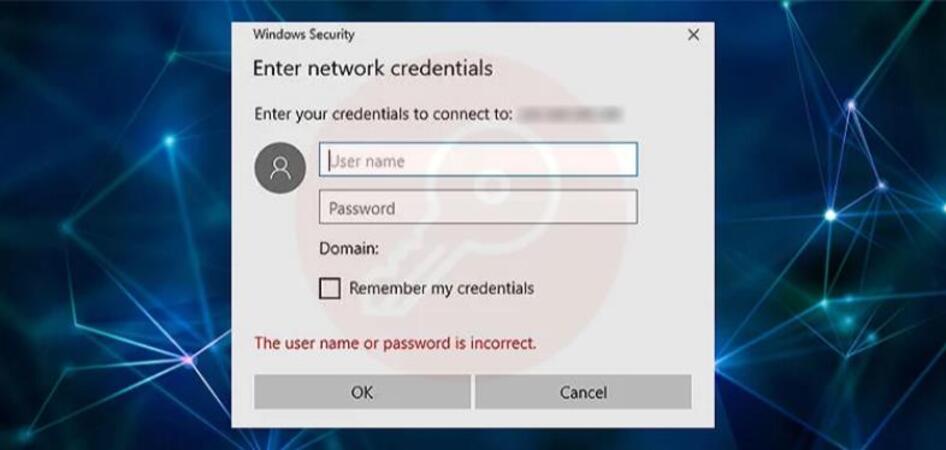
Un problema común es cuando el
administrador de credenciales de red sigue mostrando el cuadro de diálogo
"Ingresar credenciales de red", incluso cuando ingresa las
credenciales correctas. En esta guía, lo guiaremos a través de algunos métodos
de solución de problemas que puede probar para solucionar este problema
definitivamente.
1. Modifique la configuración de uso
compartido avanzado
Una configuración de uso compartido
avanzado configurada incorrectamente es una de las causas más comunes de este
error. Idealmente, su PC debería poder administrar las conexiones del grupo en
el hogar. También puede utilizar la página de configuración de Uso compartido
avanzado para desactivar el uso compartido protegido con contraseña, lo que le
permitirá compartir archivos sin necesidad de iniciar sesión.
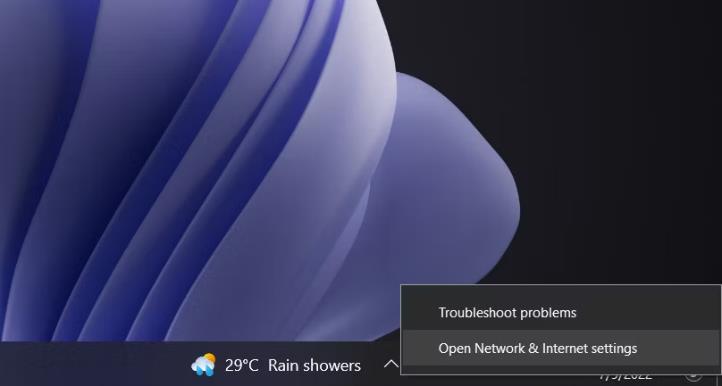
A continuación se explica cómo configurar
correctamente los ajustes de Uso compartido avanzado:
Localice el ícono de red en su barra de
tareas y haga clic derecho sobre él.
Elija Configuración de red e Internet en el
menú contextual.
Configuración de red e Internet
En la siguiente ventana, seleccione Centro
de redes y recursos compartidos.
Elija la opción Cambiar configuración
avanzada de uso compartido en el panel izquierdo.
Ahora, habilite la opción Permitir que
Windows administre las conexiones del grupo en el hogar (recomendado) en
Conexiones del grupo en el hogar.
Haga clic en Guardar cambios (necesitará
acceso administrativo para esto).
Ahora, expanda la sección Todas las redes y
habilite la opción Desactivar el uso compartido protegido con contraseña.
Desactivar la opción para compartir
contraseña
Presione el botón Guardar cambios para
completar el proceso.
Después de haber transferido los archivos,
vuelva a habilitar el uso compartido protegido con contraseña para que otros no
tengan fácil acceso a su PC.
2. Utilice las credenciales de su cuenta de
Microsoft o el nombre de la computadora
También puede intentar iniciar sesión en la
PC de destino utilizando las credenciales de la cuenta de Microsoft en lugar
del nombre de usuario y la contraseña locales.
Alternativamente, también puedes intentar
usar el nombre de la computadora que estás usando junto con tu nombre de
usuario en el campo de texto asociado con el nombre de usuario. No ingrese
espacios, barras ni ningún otro símbolo entre los nombres.
Si el problema está asociado con las
credenciales, es probable que uno de estos dos métodos le ayude a deshacerse de
él para siempre.
3. Agregue manualmente las credenciales de
la computadora de destino al Administrador de credenciales
También puede intentar agregar manualmente
las credenciales de la computadora de destino en el Administrador de
credenciales y ver si eso hace la diferencia.
Así es como puedes hacerlo:
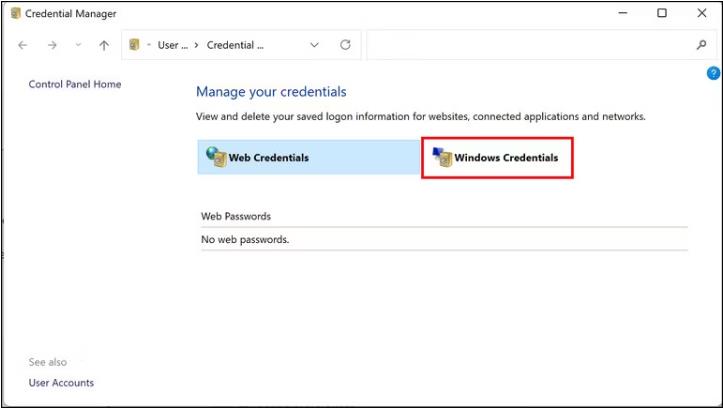
Escriba "Administrador de
credenciales" en la búsqueda de Windows y haga clic en Abrir.
Seleccione Credencial de Windows y haga
clic en Agregar una credencial de Windows.
Credenciales de Windows
Ahora, agregue el nombre de usuario, el
nombre de la computadora y la contraseña de la computadora a la que intenta
acceder. Compruebe si ahora puede compartir archivos con el otro dispositivo
correctamente.
4. Cree una nueva cuenta de usuario en
ambos dispositivos
Hay ocasiones en las que las cuentas de
usuario se corrompen y le impiden realizar determinadas acciones. Si esto ha
sucedido, ya sea en su PC o en la computadora de destino, puede interrumpir el
proceso de intercambio de archivos.
Para solucionar este problema, primero intente
cambiar a una cuenta de usuario diferente en su propia computadora y vea si
funciona. Si esta estrategia falla, recomendamos crear una nueva cuenta de
usuario en ambos dispositivos con el mismo nombre de usuario y contraseña.
Asegúrese de que ambas cuentas tengan privilegios administrativos.
Si la raíz de su problema fue una cuenta de
usuario corrupta, esto debería ser suficiente para solucionar el problema.
5. Reinicie el servicio de administrador de
credenciales
El problema también podría estar relacionado
con el servicio Credential Manager en lugar de con la computadora de destino o
con la configuración de red de su dispositivo. En este método, primero
habilitaremos el servicio Credential Manager si el servicio está deshabilitado.
Si ya está funcionando, procederemos a
reiniciar el servicio y veremos si funciona.
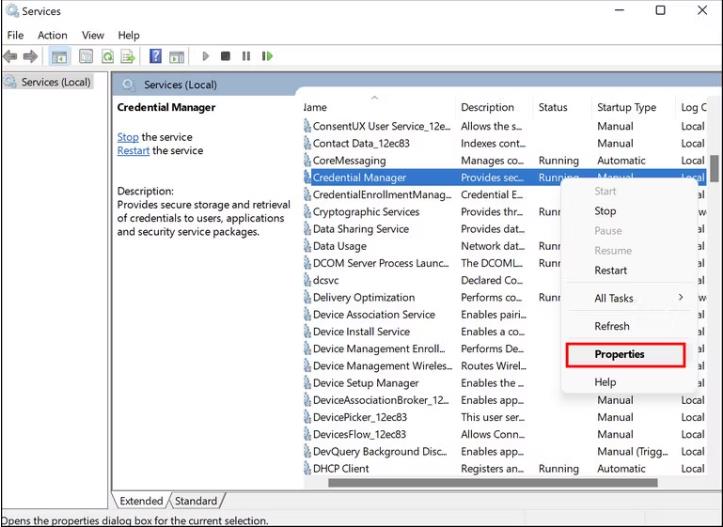
Aquí está lo que tú necesitas hacer:
Presione Win + R para abrir Ejecutar.
Escriba services.msc en Ejecutar y haga
clic en Entrar.
En la siguiente ventana, busque el servicio
Credential Manager y haga clic derecho sobre él.
Elija Propiedades en el menú contextual.
Propiedades del Administrador de
credenciales
Si el servicio está deshabilitado, haga
clic en el botón Inicio para habilitarlo.
En caso de que ya esté funcionando, haga
clic en el botón Detener, espere unos segundos y luego presione el botón
Iniciar.
Asegúrese de que el tipo de inicio esté
configurado en Automático.
Propiedades del servicio Administrador de
credenciales
Haga clic en Aplicar > Aceptar para
guardar los cambios.
Ahora intente conectarse a la computadora
de destino y vea si puede hacerlo sin ningún problema.
6. Intente utilizar el modo seguro con
funciones de red
Si las credenciales que está ingresando y
todas las configuraciones de red en el sistema son correctas, es posible que
algo haya salido mal a nivel del sistema.
En este caso, puede iniciar en Modo seguro
para determinar la causa del problema. El Modo seguro inicia Windows sólo con
el conjunto básico de controladores y aplicaciones, aquellos que son esenciales
para que funcione el sistema operativo.
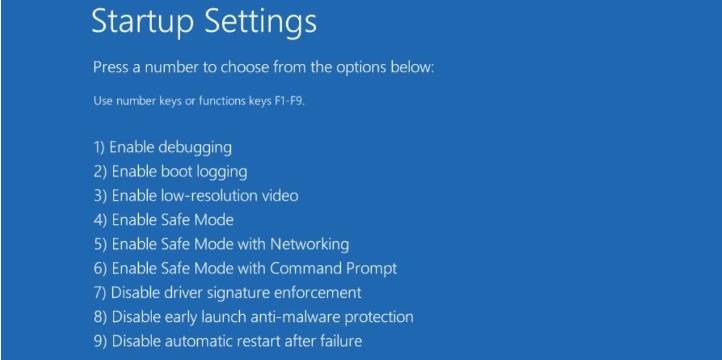
Existen varios tipos de modo seguro,
incluidos Mínimo, Shells alternativos, Reparación de Active Directory y Red. En
este método, iniciaremos Windows en modo seguro con funciones de red. Este modo
inicia Windows con los controladores y programas necesarios para conectar el
sistema a Internet u otros dispositivos a través de la red.
Si el error en cuestión no aparece en Modo
seguro, existe la posibilidad de que el malware u otros problemas de software
estén causando el problema.
Aquí está lo que tú necesitas hacer:
Dirígete al menú Inicio y haz clic en el
botón Encendido.
Elija Reiniciar mientras mantiene
presionada la tecla Mayús.
Espere a que Windows se inicie en el modo
de recuperación y luego elija Solucionar problemas > Opciones avanzadas.
Navegue a Configuración de inicio>
Reiniciar.
En la siguiente ventana, presione la tecla
F5 en su teclado para iniciar en Modo seguro con funciones de red.
Elija el modo seguro con la opción de Redes
Una vez que haya iniciado sesión en Modo
seguro, intente conectarse al dispositivo al que intentaba conectarse
anteriormente. Si el error no aparece en Modo seguro, es posible que desee
informar este problema al equipo de soporte oficial de Microsoft y esperar una
solución por su parte.
En caso de que no pueda acceder a este
estado de Windows siguiendo los pasos descritos anteriormente, puede probar
otras formas de iniciar en Modo seguro.
Comparta datos a través de la red sin
problemas
Windows ha simplificado el compartir
archivos y otros datos a través de redes, pero hay ocasiones en las que te
encuentras con errores inesperados. Con suerte, uno de los métodos mencionados
anteriormente le ayudó a solucionar el problema en cuestión.






