9 soluciones cuando Windows no puede detectar un micrófono
¿Está su micrófono conectado pero Windows se niega a reconocerlo? A continuación se muestran algunas formas de solucionarlo.
Windows recibe muchas actualizaciones y tiene años de correcciones en su haber... y aún así, las cosas aún pueden salir mal. Por ejemplo, es posible que su computadora no detecte su micrófono incluso si está enchufado.

Algunas de las razones más obvias de esta causa incluyen un puerto o micrófono que no funciona correctamente. También podría ocurrir debido a problemas con el controlador o a que Windows interfiera con el controlador del micrófono. Aquí hay algunas soluciones rápidas que lo ayudarán a volver a conectarse con sus amigos si tiene el mismo problema.
1. Inspeccione el micrófono y los puertos de su computadora
Para descartar la posibilidad de que haya un problema de hardware con su micrófono, primero debe inspeccionar el hardware. Si su micrófono está bien, es posible que el puerto de audio de la computadora se haya desgastado con el tiempo y ya no funcione correctamente.
Para saber si es su hardware el culpable:
Revisa el cable de tu micrófono en busca de daños, especialmente en los extremos donde se conecta a tu PC.
Conecte el micrófono a cualquier otro dispositivo (si está disponible) para probar si funciona.
Verifique que el conector de conexión no esté doblado o quemado.
Compruebe si algún otro dispositivo (si está disponible) funciona en el mismo puerto de su computadora.
Si el cable del micrófono está en buenas condiciones, pero no logra conectarse a un dispositivo diferente, significa que probablemente sea un problema con el micrófono. Esto debe ser inspeccionado por el técnico. Leer artículos relacionados rtx 3080
Si no hay daños en los conectores y cables del micrófono, el micrófono funciona correctamente con otros sistemas y su computadora no responde a otros dispositivos conectados al mismo puerto, hay un problema con el puerto de su computadora. Si ese es el caso, siga las instrucciones de nuestra guía para reparar el puerto USB. De lo contrario, continúe usando el otro puerto USB. Leer artículos relacionados 7zip
Si ninguno de los problemas anteriores está presente y su computadora aún no capta el micrófono, es posible que desee desconectar todos los demás dispositivos que esté conectando simultáneamente a su PC.
2. Desconecte todos los demás dispositivos
Desconectar otros dispositivos puede eliminar cualquier interferencia con la conectividad del micrófono. Intente volver a conectar el micrófono después de desconectar todos los demás dispositivos para ver si su PC lo reconoce esta vez. Si no, el problema está en otra parte.
3. Cierra otras aplicaciones que usan el micrófono
Si una aplicación específica no detecta el micrófono, asegúrese de que ninguna otra aplicación lo esté usando simultáneamente. Cierre los clientes de videoconferencia, el software de transmisión u otras aplicaciones similares si se están ejecutando actualmente en su dispositivo. Al cerrar estas aplicaciones, el micrófono debería estar accesible y la aplicación con la que tienes problemas podrá detectarlo.
4. Cambiar el dispositivo de audio predeterminado
A veces, su PC tendrá un dispositivo de entrada de audio predeterminado configurado en su configuración. Si esto sucede, su PC usará ese dispositivo para grabar audio en lugar de su micrófono. Esto significa que Windows solo escuchará el dispositivo configurado, aunque su micrófono esté conectado.
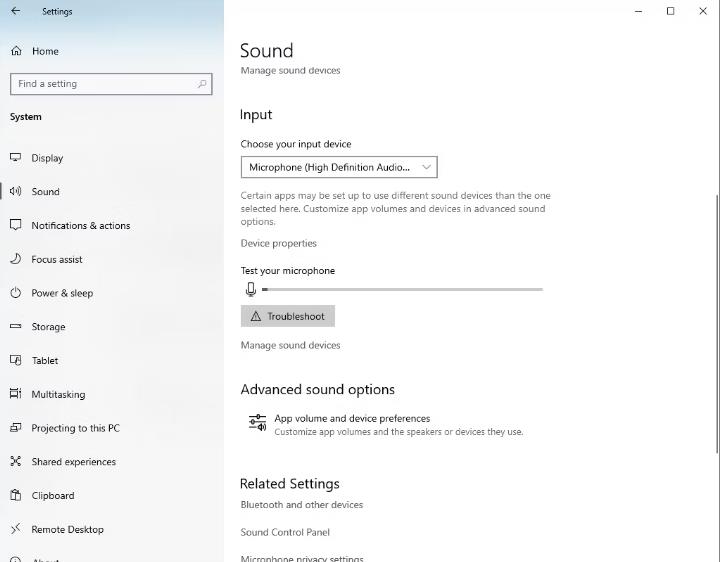
Siga estos pasos para cambiar el dispositivo de audio predeterminado:
Vaya a la aplicación Configuración de Windows.
Navegue a Configuración del sistema en la lista de opciones.
Haga clic en Sonido en el menú de la barra lateral izquierda.
Abra el menú desplegable Dispositivos de entrada y seleccione su micrófono.
Cambiar la configuración de sonido en la aplicación de configuración de Windows
Estos pasos se aplican a Windows 10. Otras versiones de Windows pueden mostrar imágenes diferentes. Si encuentra este problema en Windows 11, consulte nuestra guía sobre cómo reparar el micrófono en Windows 11.
5. Habilite un micrófono deshabilitado
Si configurar su dispositivo de audio predeterminado con un micrófono no hace que su dispositivo esté funcionando, entonces existe la posibilidad de que lo haya desactivado en el pasado. Si desactivas un micrófono, Windows no te permitirá usarlo cuando lo conectes.
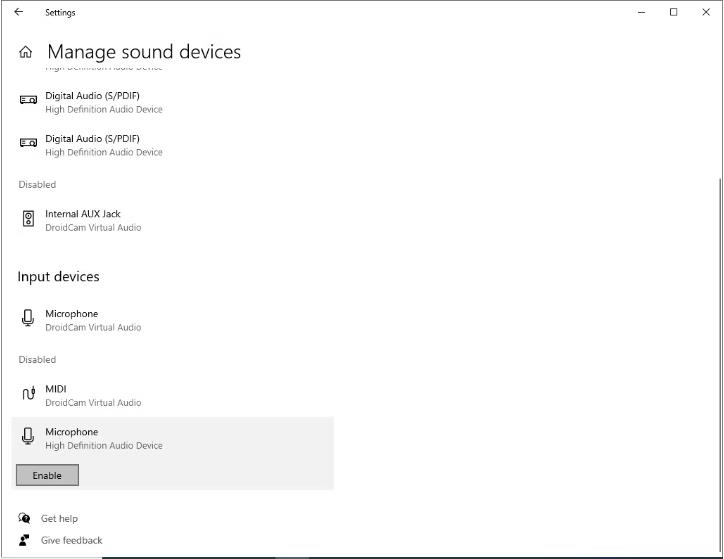
Para comprobar si este es el caso, siga los pasos a continuación para habilitar el micrófono:
Abra la aplicación Configuración.
Navegue hasta la configuración del Sistema y haga clic en Sonido en la barra lateral izquierda.
A continuación, haga clic en Administrar dispositivos de sonido en el botón Solucionar problemas en la configuración de dispositivos de entrada.
Desplácese hacia abajo, ubique su dispositivo en la sección Desactivado y habilite su micrófono haciendo clic en Activar.
Habilitar el micrófono desde dispositivos deshabilitados en la configuración de Windows
Puede habilitar el micrófono a través del Panel de control si utiliza una versión anterior de Windows.
6. Actualice los controladores de su micrófono
Si tiene un micrófono nuevo con controladores desactualizados o sin controladores, puede afectar el funcionamiento del micrófono. Esto puede suceder si desactiva las descargas automáticas de controladores desde Windows, lo que significa que su micrófono no recibirá las últimas actualizaciones.
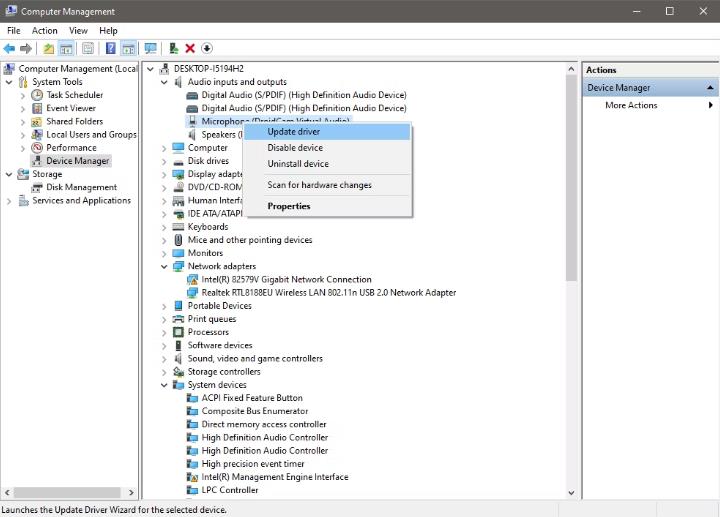
Alternativamente, la versión anterior de su sistema operativo ya no es compatible, lo que hace que no se detecte ningún micrófono. Por tanto, también es imperativo descartar esta posibilidad. Para asegurarse de que los controladores de su micrófono estén actualizados, siga estos pasos:
Vaya a su escritorio de Windows y haga clic derecho en Esta PC.
En el menú, seleccione Administrar.
En las ventanas de Administración de computadoras, haga clic en Administrador de dispositivos en la barra lateral izquierda.
Expanda la categoría Entradas y salidas de audio.
Ubique su micrófono en la lista de dispositivos.
Haga clic derecho en su micrófono y seleccione Actualizar controlador.
Actualización del controlador en la configuración de administración de la computadora
Haga clic en Buscar controladores automáticamente en la nueva ventana emergente. Buscará automáticamente los controladores de micrófono actualizados disponibles y los instalará por usted.
Si ha descargado los controladores del sitio web del fabricante, puede instalarlos manualmente haciendo clic en la segunda opción en la ventana emergente que dice Buscar controladores en mi computadora.
7. Verifique los permisos de su aplicación
A veces su micrófono no funciona porque no tiene permiso para funcionar. Es posible que hayas eliminado los permisos de tu micrófono a propósito y hayas olvidado volver a activarlos, o que un programa haya cambiado los permisos de tu aplicación sin que tú lo sepas.
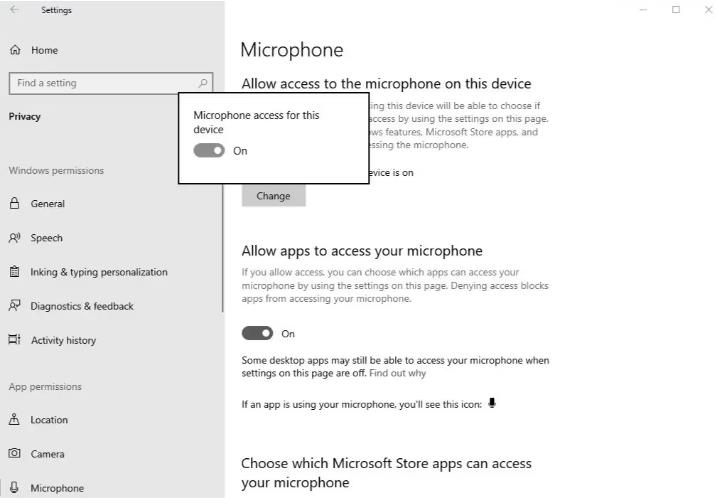
Si este es el caso, darle permiso al micrófono para funcionar solucionará el problema inmediatamente. Puedes cambiar el acceso a tu micrófono siguiendo estos pasos:
Haga clic en el icono de Windows en la esquina inferior izquierda de la barra de tareas y haga clic en Configuración.
Vaya a Configuración de privacidad.
Seleccione la opción Micrófono en la barra lateral izquierda en Permisos de la aplicación.
Compruebe si el acceso al micrófono para este dispositivo está activado o desactivado.
Gire el interruptor hacia la derecha para volver a activarlo si ya está desactivado.
Habilitar el acceso al micrófono en la aplicación de configuración de Windows
Si cambiar el permiso no resolvió el problema, puede ejecutar el solucionador de problemas de voz como último recurso para reparar el micrófono.
8. Ejecute el solucionador de problemas de voz
El uso del solucionador de problemas de voz permitirá que su sistema operativo diagnostique la conexión entre la computadora y el micrófono. La prueba de autodiagnóstico a menudo detecta problemas de conectividad ocultos que los métodos tradicionales no pueden resolver.
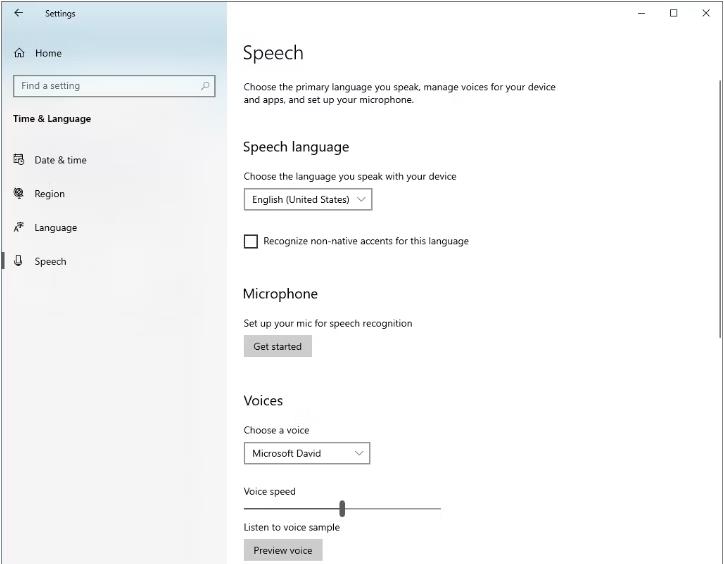
Para buscar y ejecutar el solucionador de problemas, siga estos pasos:
Haga clic en el icono de Windows en la esquina inferior izquierda de la barra de tareas y haga clic en Configuración.
Localice Hora e idioma y abra la configuración.
Seleccione Voz en el menú de la barra lateral izquierda.
En Micrófono, haga clic en el botón Comenzar.
Cambiar el reconocimiento de voz del micrófono en la configuración de voz en la aplicación de Windows
Esto abrirá una nueva ventana con varias opciones de solución de problemas. Elija Cortana, no puede oírme. Seleccione el dispositivo (su micrófono) que desea solucionar. Toque Siguiente después de seleccionar el dispositivo.
Luego, el solucionador de problemas procederá a detectar problemas y, una vez identificados, seleccionará e implementará la acción recomendada. Incluso si nada más ha funcionado, con suerte, este paso le ayudará a volver a poner su micrófono en funcionamiento.
9. Asegúrese de que el servicio de audio de Windows se esté ejecutando
El servicio de audio de Windows administra el audio de las aplicaciones y programas que se ejecutan en el sistema operativo. Windows no detectará el micrófono cuando este servicio no se esté ejecutando. Para comprobar si está activo, siga estos pasos:
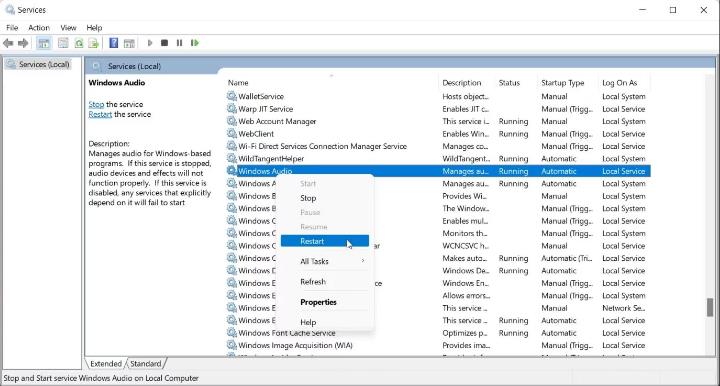
Escriba "Servicios" en la Búsqueda de Windows y abra la aplicación Servicios.
Busque el servicio de audio de Windows.
Si el estado de este servicio muestra "En ejecución", ya está operativo. En ese caso, no es necesario tomar ninguna medida.
Si no está activo, haga clic derecho sobre él y haga clic en Reiniciar.
Reiniciar el servicio de audio de Windows en Windows
Haga que su micrófono vuelva a funcionar
Ver que su computadora con Windows no detecta su micrófono puede ser frustrante. Esperamos que las soluciones anteriores le ayuden a solucionar el problema y le permitan utilizar el micrófono nuevamente en su computadora. Si el problema está relacionado con el hardware, haga que un técnico lo inspeccione.
Chuwi tiene la misión de ser el socio tecnológico líder en el mundo para experiencias personalizadas de portátiles, tabletas y mini PC con calidad, estabilidad, soporte y rendimiento sin concesiones.
Encuentre la major laptop para usted en función del presupuesto y el caso de uso basado en nuestras pruebas en profundidad.






