Cómo verificar la configuración de su
servidor proxy en Windows 11
¿No recuerdo la configuración de su
servidor proxy? ¿O tal vez no puedas recordar si estás usando uno? Aquí le
mostramos cómo consultar en Windows 11.
Desarrollador web Verificando la memoria
caché del servidor
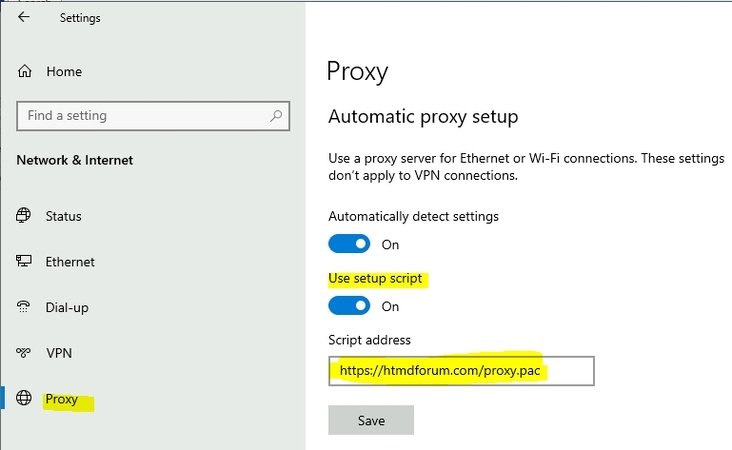
Lectores como usted ayudan a apoyar a Muo.
Cuando realiza una compra usando enlaces en nuestro sitio, podemos obtener una
comisión de afiliación. Leer más.
Si no está seguro de si está conectado a un
servidor proxy o si necesita verificar su configuración proxy por cualquier
otro motivo, ha venido al lugar correcto. Aquí, exploraremos diferentes formas
de encontrar la configuración de su servidor proxy en Windows 11. También
veremos cómo restablecer el servidor proxy WinHTTP.
¿Qué es un servidor proxy?
Un servidor proxy actúa como una puerta de
enlace entre su computadora e Internet. Cuando se conecta a un servidor proxy y
envía una solicitud a un sitio web, su sistema dirige la solicitud al servidor
proxy. Esta solicitud podría ser como reproducir un video, descargar un archivo
o abrir una página web.
Posteriormente, su solicitud se reenvía al
sitio web y luego se enruta a su computadora. Conectarse a un servidor proxy
puede ser útil en varias situaciones. Algunos de ellos se enumeran a
continuación:
Un servidor proxy oculta su identidad. De
esta manera, puede navegar por Internet sin revelar su identidad.
Puede conectarse a un servidor proxy para
bloquear el tráfico desde un sitio web en particular.
Proxy Server regularmente se acumula sitios
web de acceso frecuente. Esto mejora el rendimiento del navegador y le permite
cargar sitios web más rápido.
Conectarse a un servidor proxy también
puede ser útil cuando desea acceder a un sitio web que está bloqueado en su
país o región.
Hay principalmente tres ejemplos de
servidores proxy: proxies abiertos, representantes comerciales y proxies
residenciales. Los servidores proxy abiertos son de uso gratuito, y puede
encontrarlos en línea. Sin embargo, no siempre son seguros, y la probabilidad
es muy baja que funcione.
Los servidores de proxy comerciales cobran
una cierta cantidad de dinero por sus servicios, y son más seguros que los
servidores proxy abiertos.
Por último, los proxies residenciales se
alojan en computadoras y teléfonos inteligentes. Son el ejemplo más seguro y
confiable de servidores proxy. Puede usarlos para el desguace web, el marketing
de redes sociales, el omitido de bloqueo geográfico o cualquier otra operación
que requiera un alto anonimato.
Las diversas formas de verificar la
configuración de su servidor proxy en Windows 11
Existen varios métodos para verificar la
configuración de su servidor proxy en Windows 11. Explore cada uno de ellos en
detalle.
1. Cómo verificar la configuración de su
servidor proxy utilizando la aplicación Configuración
La forma más rápida de encontrar la
configuración de su servidor proxy es mediante la aplicación de configuración
de Windows. Esto es lo que debes hacer:
Presione Win + I para abrir la aplicación
Configuración.
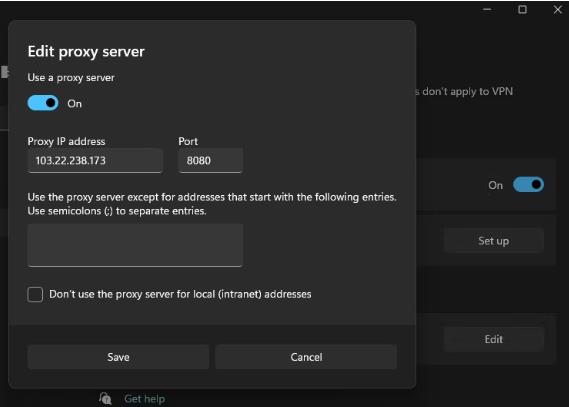
Elija Red e Internet en la barra lateral
izquierda y proxy desde el panel derecho.
Haga clic en el botón Configurar junto a
usar un servidor proxy.
Botón Configurar en la aplicación
Configuración
Verá los detalles del servidor proxy en la
ventana Editar servidor proxy que cultiva.
2. Cómo verificar la configuración de su
servidor proxy utilizando opciones de Internet
El menú Opciones de Internet en Windows le
permite configurar configuraciones relacionadas con Internet en su computadora.
Para ver la configuración de su servidor proxy, siga las instrucciones a
continuación:
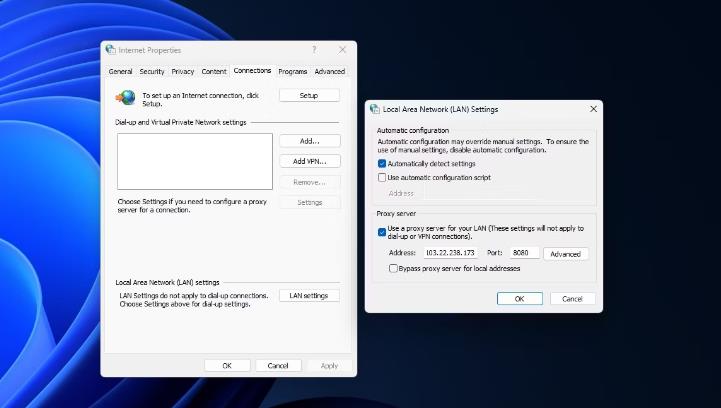
Presione la tecla WIN para abrir el menú
Inicio, escriba las opciones de Internet en la barra de búsqueda y presione
Entrar.
Cambie a la pestaña Conexiones y haga clic
en Configuración de LAN.
Sección de servidor proxy en opciones de
Internet
Obtendrá los detalles de su servidor proxy
en la sección del servidor proxy.
3. Verifique la configuración de su
servidor proxy usando diferentes navegadores
También usa su navegador para ver la
configuración de su servidor proxy. Para verificar en Google Chrome, escriba
Chrome: // net-alternals/#proxy en la barra de direcciones y presione Entrar.
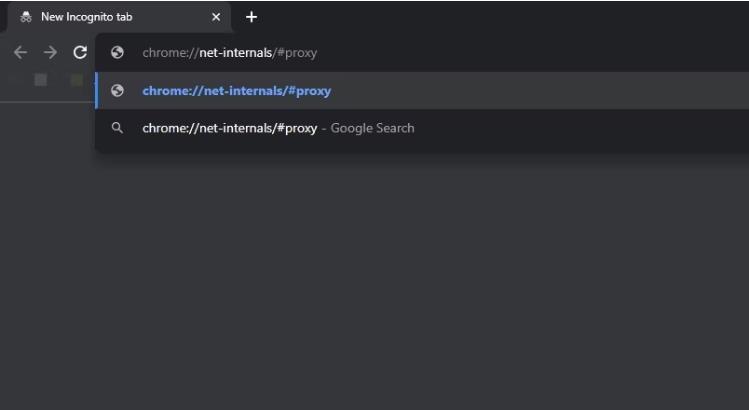
Comando de verificación proxy en la aplicación
Configuración
En Microsoft Edge, escriba Edge: //
Net-Internals/#proxy y presione Enter.
Y para verificar en Mozilla Firefox,
escriba sobre: Preferencias#Avanzadas en la barra de URL y presione Entrar.
Luego, desplácese hacia abajo y haga clic en el botón Configuración junto a
configurar cómo Firefox se conecta a Internet.
Sección del servidor de conexiones en
Firefox
Una ventana de configuración de conexión
surgirá donde puede ver y configurar la configuración del servidor proxy.
4. Verifique la configuración de su
servidor proxy utilizando herramientas de línea de comandos
Las herramientas de línea de comandos, como
el símbolo del sistema y Windows PowerShell, también pueden ser útiles para ver
los detalles de su servidor proxy. Aquí le mostramos cómo consultarlo usando el
símbolo del sistema:
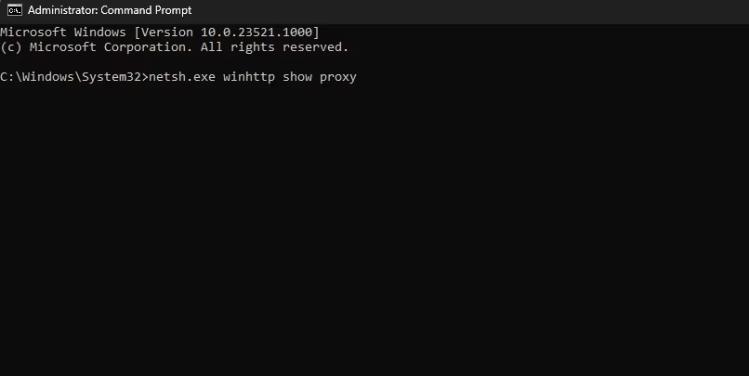
Abra el menú Inicio, escriba el símbolo del
sistema en la barra de búsqueda y elija Ejecutar como administrador del panel
derecho.
Escriba el siguiente comando y presione
Entrar:
netsh.exe winhttp show proxy
Símbolo del sistema con comando para
verificar la configuración del servidor proxy
Para verificar la configuración de su servidor
proxy utilizando PowerShell, inicie Windows PowerShell como administrador
(consulte cómo ejecutar Windows PowerShell con derechos administrativos),
escriba el siguiente comando y presione Enter.
Aquí le mostramos cómo consultarlo usando
el símbolo del sistema:
Abra el menú Inicio, escriba el símbolo del
sistema en la barra de búsqueda y elija Ejecutar como administrador del panel
derecho.
Escriba el siguiente comando y presione
Entrar:
netsh.exe winhttp show proxy
Símbolo del sistema con comando para
verificar la configuración del servidor proxy
Para verificar la configuración de su
servidor proxy utilizando PowerShell, inicie Windows PowerShell como
administrador (consulte cómo ejecutar Windows PowerShell con derechos
administrativos), escriba el siguiente comando y presione Enter.
Get -itemProperty -Path 'HKCU: \ Software \
Microsoft \ Windows \ CurrentVersion \ Internet Settings' | findstr proxyServer
Ventana PowerShell con comando para
verificar la configuración del servidor proxy
PowerShell mostrará los detalles del
servidor proxy en el resultado.






