Las formas más rápidas de apagar su
pantalla en Windows
Apague su pantalla cuando no la use para
ahorrar energía. Estas son las formas más convenientes de apagar su pantalla en
Windows.
Las formas más rápidas de apagar su
pantalla en Windows
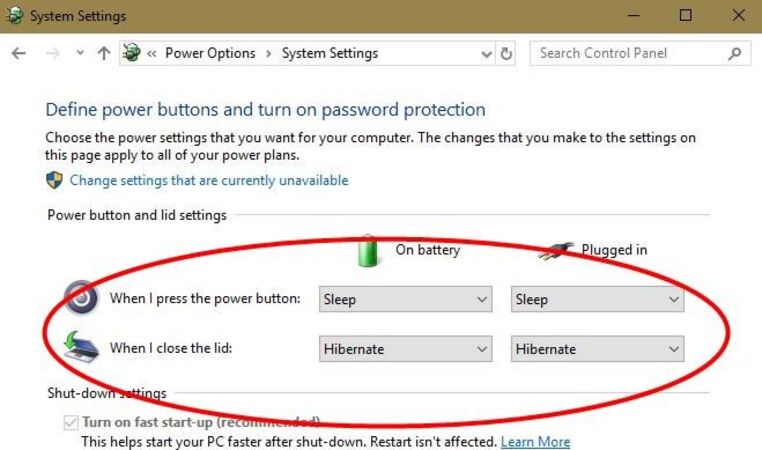
Apague su pantalla cuando no la use para
ahorrar energía. Estas son las formas más convenientes de apagar su pantalla en
Windows.
Crédito de la imagen: Jayaveersinh a través
de Shutterstock
Lectores como usted ayudan a apoyar a Chuwi
Cuando realiza una compra usando enlaces en nuestro sitio, podemos obtener una
comisión de afiliación. Leer más.
Ni Windows 10 ni Windows 11 ofrecen un
atajo de teclado conveniente para apagar su pantalla. Dependiendo de su
configuración, puede tomar minutos o horas hasta que su pantalla se apague
automáticamente. Le mostraremos las formas más fáciles de controlar su pantalla
y apagarla cuando lo desee. Esto no solo le ahorrará energía, sino que también
evitará que la pantalla se quema y daños a largo plazo.
1. Apagando la pantalla con una tecla de
acceso portátil
Si bien Windows no incluye un atajo de
teclado, su computadora portátil puede venir con una tecla de acceso rápido
para apagar la pantalla. Esto varía según el fabricante y el modelo de la
computadora portátil. Verifique la fila superior de teclas, típicamente las
teclas F1-12, para obtener una pantalla de apagado y pruébala. Es posible que
deba mantener la tecla FN (generalmente en la parte inferior izquierda) para
anular la tecla F y activar la funcionalidad de la tecla de acceso rápido,
aunque a veces es al revés.
2. Actualización de su configuración de
administración de energía de Windows
Windows ofrece múltiples configuraciones de
administración de energía. Veamos cómo puede usarlos para controlar la pantalla
y desactivación de su pantalla.
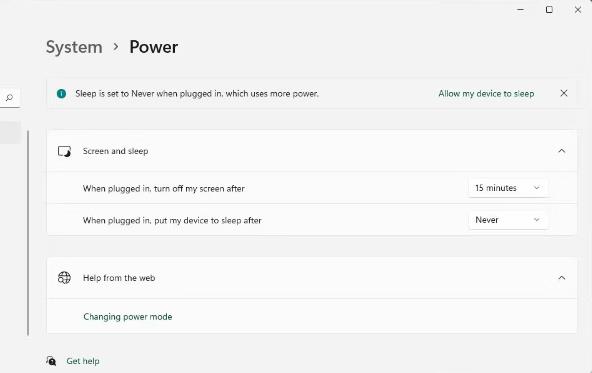
Cómo hacer que la pantalla se apague
automáticamente en Windows 11
Para que Windows 11 apague su monitor, vaya
a Iniciar> Configuración> Sistema> Potencia> Pantalla y dormir y
seleccione sus tiempos de espera preferidos.
Pantalla de alimentación del sistema
Windows 11 y sueño
Tenga en cuenta que esta configuración no
afectará los juegos o los medios basados en video, ya que esos deberían
mantener su pantalla siempre encendida. Esto significa que puede continuar
viendo una película o un programa sin que la pantalla se apague en usted,
incluso cuando los tiempos de pantalla están configurados en solo minutos.
Cómo hacer que la pantalla se apague
automáticamente en Windows 10
Para controlar qué tan rápido se apagan sus
pantallas, diríjase a Inicio> Configuración> Sistema> Potencia y sueño
y personalice los tiempos debajo del encabezado de la pantalla. En la energía
de la batería, recomendamos dejar que su pantalla se apague después de 5
minutos o menos. Cuando se enchufa, puede dejar que permanezca encendido un
poco más, pero 10 o 15 minutos deberían ser su máximo.
Configuración de alimentación y sueño de
Windows 10
Cómo apagar la pantalla usando el botón de
encendido
Para apagar manualmente su pantalla con
solo tocar un botón, diríjase al panel de control y reutilice el botón de
encendido en Windows para apagar su pantalla. Esto funciona en las computadoras
portátiles y las PC de escritorio y le ahorrará más energía que dejar que
Windows apague su pantalla automáticamente después de que haya estado inactiva
durante unos minutos.
En Windows 10, vaya a Inicio>
Configuración> Sistema> Power & Sleep> Configuración relacionada,
y haga clic en Configuración de energía adicional. Esto lo llevará al antiguo
panel de control de Windows.
En Windows 11, tendrá que navegar
manualmente al panel de control. La siguiente ruta también funciona en Windows
10: Presione la tecla Windows + Q, busque el panel de control y abra el
resultado respectivo. En la esquina superior derecha del panel de control,
asegúrese de seleccionar la vista por: iconos grandes o ver por: pequeños
iconos, luego seleccione opciones de alimentación. En el panel izquierdo, haga
clic en Elija lo que hace el botón de encendido.
Opciones de alimentación del panel de
control de Windows 10 Plan de energía
En la siguiente ventana, debajo de cuando
presiono el botón de encendido, puede hacer que apague la pantalla mientras
está en la batería o enchufado (si no ve esa opción, verifique a continuación)
Haga clic en Guardar cambios para bloquear sus preferencias .
Con esta configuración habilitada, todo lo
que tiene que hacer para apagar su pantalla de Windows es presionar el botón de
encendido. Tenga en cuenta que aún puede apagar su computadora con fuerza (en
caso de que esté bloqueada) manteniendo presionado el botón de encendido
durante unos segundos.
¿Falta la opción "Apague la
pantalla" en el panel de control?
Si no ve la opción "Apague la
pantalla" en su panel de control, probablemente tenga una computadora con
Modern Standby. Para averiguar, presione Ctrl+R, escriba CMD y haga clic en
Aceptar para abrir el símbolo del sistema. Escriba PowerCFG -A en la solicitud
y presione Enter. Si ve la opción en espera (S0 baja de energía inactiva),
tiene una máquina moderna de espera. También puede ver que otras opciones de
espera no están disponibles.
Listado del símbolo del sistema de Windows
10 Opciones de espera disponibles
Cómo agregar una "pantalla
apagada" en una moderna PC de Windows en espera
Apagar la pantalla usando el botón de
encendido es una solución tan conveniente. Y puede haber una manera de
agregarlo de vuelta. Pero tendremos que dirigirnos al registro para hacer esto.
Siga estas instrucciones cuidadosamente, ya que no querrá romper nada crítico.
Presione Windows+R para iniciar el menú
Ejecutar, ingrese Regedit y haga clic en Aceptar para abrir el editor de
registro de Windows. Dentro del registro, diríjase a la siguiente ubicación:
Computer \ Hkey_local_machine \ System \
ControlSet001 \ Control \ Power
Una vez allí, encuentre la entrada
CSEnabled, cambie su valor de 1 a 0 y haga clic en Aceptar para guardar sus
cambios. Si la entrada de valor DWORD (32 bits) no existe, puede crearla
manualmente, pero es posible que no funcione. Una actualización reciente de
Windows parece haber destruido esta solución.
Editor de registro de Windows 10 CSENABLED
Para averiguar si funcionó para usted,
salga del editor de registro, reinicie Windows y vuelva a la configuración del
sistema descritas anteriormente para que, con suerte, vuelva a encontrar la
opción "Apague la opción de visualización" donde pertenece.
Las mejores herramientas para apagar su
pantalla en Windows
Tal vez no quiera apagar manualmente su
monitor de PC. O tal vez no desee cambiar la configuración predeterminada de su
botón de encendido. Puede usar una herramienta de Windows de terceros para
apagar su pantalla. A continuación se muestran los tres mejores.
1. Apague el monitor
Desactivar el monitor es una pequeña
utilidad ejecutable que solo hace un trabajo: apagar su pantalla. No tienes que
instalarlo. Simplemente descargue el archivo, desempaquete el archivo ZIP,
almacene la utilidad en su escritorio y haga doble clic cuando sea necesario.
Puede asignar un atajo de teclado para ejecutar la utilidad, que explicaré a
continuación.
Si ve una advertencia de seguridad, puede
pasar por alto eliminando la marca de verificación que siempre pregunta antes
de abrir este archivo.
Tenga en cuenta que en Windows 10, cuando
usó esta utilidad y está listo para reanudar el trabajo, la pantalla se
despertará en la pantalla de bloqueo. Si prefiere no escribir sus credenciales
de inicio de sesión cada vez que apague la pantalla, puede deshabilitar la
pantalla de bloqueo. Sin embargo, eso significa que cualquiera podrá acceder a
su escritorio mientras no esté cerca.
Softpedia proporciona la descarga de
descarga para el monitor de desglose, uno de los sitios más seguros para
descargas de software gratuitas. Una herramienta similar que funciona exactamente
como el monitor de apagado es la pantalla de visualización (a través de
SourceForge).
Descargar: Desactivar
el monitor (gratis)
2. Apague la pantalla
Apagar la pantalla del archivo BAT
Alguien de Microsoft debe haber notado lo
bien que es tener un atajo para apagar la pantalla porque escribieron un script
para ello. Durante un tiempo, podría descargarlo a través de la propia Technet
de Microsoft, pero desde entonces se ha eliminado el archivo de script de lotes
gratuito. Ahora puedes encontrarlo en GitHub.
Guarde el archivo ZIP, desempaquetelo,
busque el archivo BAT dentro y haga doble clic para ejecutarlo. Incluso puede
cambiar el icono y asignar un acceso directo, que puede encontrar instrucciones
a continuación.
Descargar: Desactivar
la pantalla (gratis)
3. Blacktop
¿No se puede molestar con la asignación
manual de un atajo de teclado? Blacktop viene con su propio: Ctrl+Alt+B.
Desafortunadamente, no puedes cambiar la combinación clave.
Tenga en cuenta que esta utilidad requiere
la función Windows .NET Framework 3.5. Si no tiene la versión correcta de .NET
Framework instalada, Windows ofrecerá descargarla e instalarla después de
finalizar la instalación. La instalación de .NET Framework puede llevar un
tiempo.
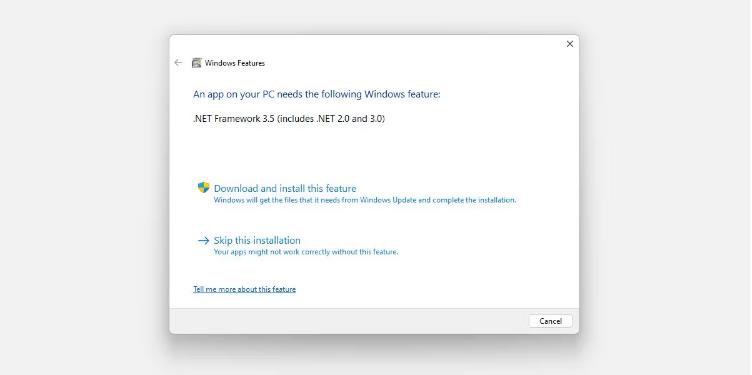
Instalación de Net Framework
características de Windows
Descargar: Blacktop (gratis)
4. NIRCMD
NIRCMD es una utilidad de línea de
comandos, que puede completar una gama de tareas, incluida la apagada de su
monitor. Puede ejecutar NIRCMD sin instalación. Sin embargo, si desea usarlo
regularmente, es más conveniente instalarlo y, por lo tanto, no tener que
escribir la ruta completa cada vez que desea ejecutar un comando.
Para instalar NIRCMD en Windows 10,
desempaquete el archivo ZIP, haga clic con el botón derecho en NIRCMD.EXE y
seleccione Ejecutar como administrador. A continuación, haga clic en el botón
Copiar a Windows Directory. Confirme con sí en la siguiente ventana. Una vez
que se complete la operación, haga clic en Aceptar en la ventana anterior.
NIRCMD con copia al botón y confirmación
del directorio de Windows
Ahora que instaló NIRCMD, puede usarlo para
apagar su monitor y completar otras tareas. Es cierto que abrir la línea de
comando y escribir un comando cada vez que desea apagar su pantalla es
probablemente la solución más inconveniente de todas. Sin embargo, solo tiene
que hacerlo una vez para crear un atajo, al que luego puede asignar una tecla
de acceso rápido.
Presione Win+R para abrir la utilidad Run,
luego escriba CMD y haga clic en Aceptar.
En la línea de comando, escriba el
siguiente comando:
nircmd.exe cmdshortcutkey "c: \
temp" "apague el monitor" desactivado "
Presione Enter para ejecutar el comando.
Si no copió nircmd.exe en el directorio de
Windows, deletree la ruta completa. En lugar de "C: \ temp", puede
elegir cualquier otra ubicación para el archivo de acceso directo. "Apague
el monitor" será el nombre del archivo de acceso directo, pero puede elegir
un nombre diferente.
Descargar: NIRCMD (gratis)
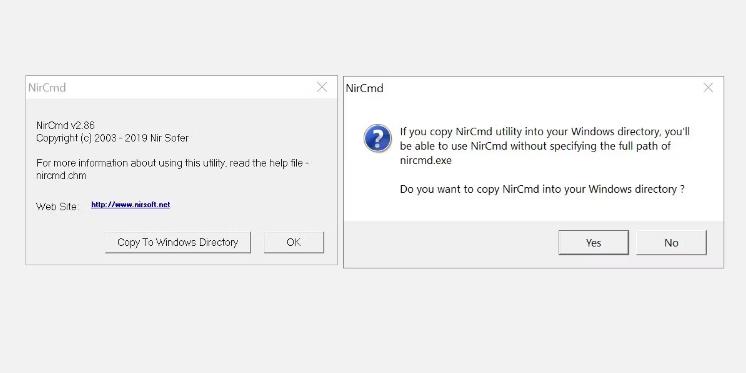
3. Cómo asignar una tecla de acceso rápido
para ejecutar cualquier herramienta
Esto funciona para cualquier ejecutable,
incluidas las herramientas anteriores. Primero, haga clic con el botón derecho
en el archivo EXE y seleccione Crear acceso directo. Tenga en cuenta que ya ha
creado un acceso directo para NIRCMD si siguió los pasos anteriores.
A continuación, haga clic con el botón
derecho en el archivo de acceso directo y seleccione Propiedades. Coloque el
mouse en la tecla de acceso directo: campo, que debería decir
"ninguno", y haga clic en el acceso directo de su teclado, por
ejemplo, CTRL+ALT+J. Haga clic en Aceptar para confirmar.
Windows 10 creando una tecla de acceso
directo
Finalmente, prueba tu llave de acceso
directo y disfruta.
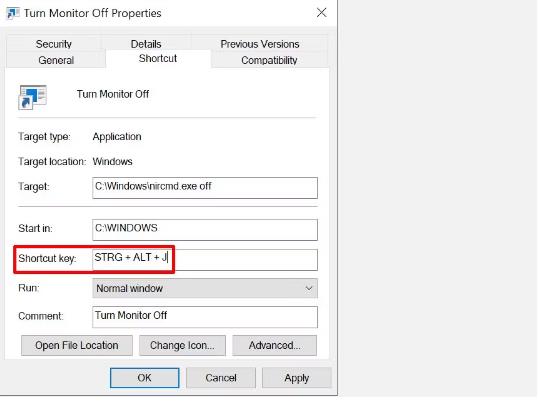
Su monitor ahora está bajo control
Le mostramos cómo controlar la pantalla de
su computadora, desde la configuración de alimentación de personalización hasta
el uso de utilidades de terceros para apagar la pantalla. Ahora es tu turno de
usar tu solución favorita. Y cuando está listo, tenemos muchas más formas de
personalizar su computadora con Windows.






