Cómo deshabilitar la advertencia de
"estos archivos puede ser perjudicial para su computadora"
¿Windows actúa un poco paranoico sobre
algunos archivos seguros? Aquí le mostramos cómo deshabilitar la advertencia
"estos archivos puede ser perjudicial para su computadora".
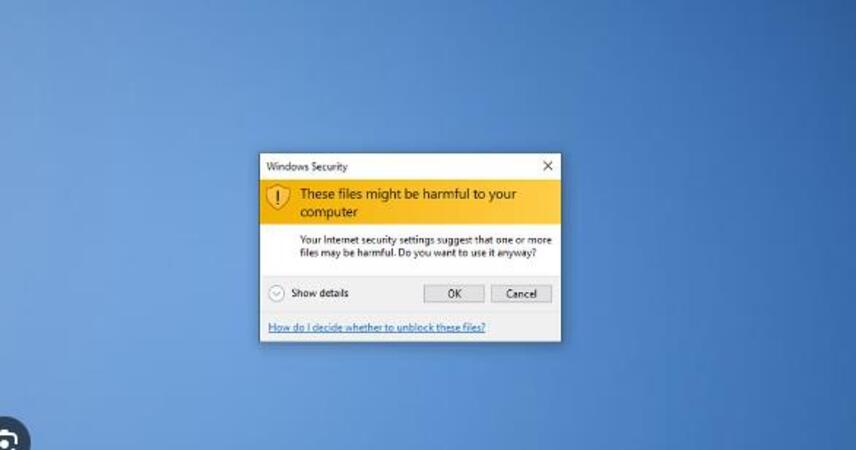
Windows Security mantiene una pestaña en
los archivos que se mueve a su computadora. Especialmente los archivos que se
han originado en Internet. Cuando sospecha que un archivo es potencialmente dañino,
verá la advertencia de "estos archivos puede ser perjudicial para su
computadora".
Si bien puede hacer clic en Aceptar y
proceder a usar el archivo, puede volverse molesto si tiene que lidiar con
múltiples archivos o la advertencia ocurre repetidamente. Afortunadamente,
puede deshabilitar esta advertencia accediendo a su diálogo de propiedades de
Internet.
¿Por qué Windows muestra la advertencia
"estos archivos puede ser perjudicial para su computadora"?
Puede obtener esta advertencia al mover archivos
de otra computadora a su PC en la red doméstica. O cuando mueve archivos de una
unidad de almacenamiento a otra unidad en la misma PC.
¿Este mensaje indica que sus archivos son
potencialmente maliciosos? No. Esta es una alerta simple para hacerle saber que
los archivos de otras fuentes ingresan a su sistema, y Windows quiere que
reconozca lo mismo.
Esto puede no ser un problema si está
tratando con algunos archivos ocasionalmente. Sin embargo, si está tratando de
mover toneladas de archivos de un disco a otro, aceptar la advertencia de todos
los archivos puede volverse molesto.
La solución a esta advertencia depende del
problema con el que está tratando. Si está trabajando con una unidad de red,
puede agregar su dirección DNS a la zona de intranet para deshabilitar la
advertencia.
Sin embargo, si el mensaje de seguridad
aparece al mover archivos entre unidades en su computadora, deberá probar
múltiples soluciones potenciales para encontrar la que funcione para usted.
1. Agregue su dirección IP a la zona de
intranet a través de propiedades de Internet
Si se encuentra con esta alerta de
seguridad al acceder a los archivos desde las PC locales de su red o el
almacenamiento adjunto de la red (NAS), puede agregar la dirección IP o los
nombres DNS asociados con los dispositivos a la zona de intranet local. Aquí le
mostramos cómo hacerlo.
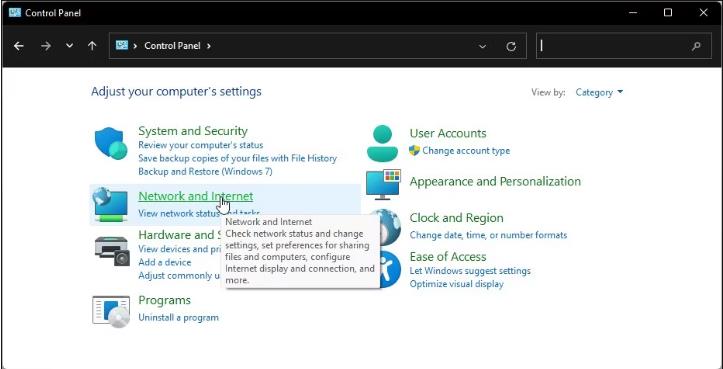
Presione Win + R para abrir la carrera.
Escriba el control y haga clic en Aceptar
para abrir el panel de control.
En el panel de control, vaya a red e
internet.
Red de panel de control e Internet
A continuación, haga clic en Opciones de
Internet.
Opciones de red de panel de panel de
control e Internet
En el cuadro de diálogo Propiedades de
Internet, abra la pestaña de seguridad.
A continuación, seleccione la opción
Intranet local y luego haga clic en el botón Sitios para la intranet local.
Propiedades de Internet Intranet local
En la nueva ventana, haga clic en el botón
Avanzado.
Agregar dirección IP Intranet local
En el campo Agregar este sitio web al campo
Zone, debe agregar su dirección IP asignada y hacer clic en Agregar. Por
ejemplo, si tiene un dispositivo NAS asignado a su PC local con la dirección IP
198.168.1.71, entonces coloque esta dirección IP en el campo Agregar este sitio
web al campo de zona y haga clic en Agregar.
Haga clic en Cerrar y Aceptar para guardar
los cambios.
Cuando agrega su dirección IP asignada a la
zona de Internet local, Windows tratará las conexiones de esta red como
confiables y dejará de mostrar la advertencia de seguridad.
2. Desinstalar Internet Explorer
PowerShell deshabilitar Internet Explorer
A veces puede ver esta advertencia de
seguridad cuando intenta mover archivos dentro de la misma unidad. Una posible
solución para este problema implica desinstalar el Explorador de Internet.
Entonces, si está ejecutando Windows 10 o una versión anterior del sistema
operativo, aquí le mostramos cómo desinstalar Internet Explorer para arreglar
la advertencia:
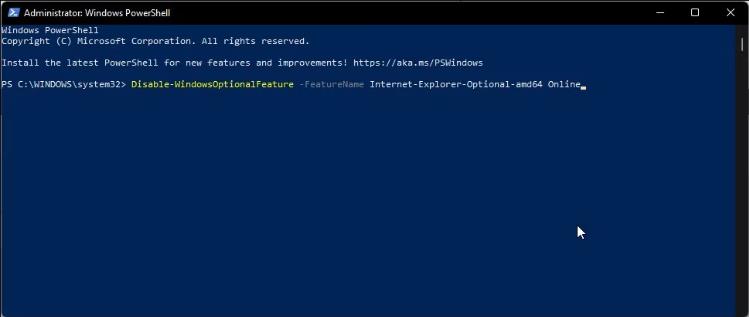
Presione la tecla WIN y escriba PowerShell.
Luego, haga clic derecho en PowerShell y seleccione Ejecutar como
administrador.
En la ventana PowerShell, escriba el
siguiente comando y presione ENTER para ejecutar el comando:
Disable-WindowsOptionAlfeature -FeateReName
Internet-Explorer-Optional-amd64 & ndash; en línea
A continuación, escriba Y para confirmar la
acción.
Cuando se ejecuta, el comando anterior
deshabilitará el Internet Explorer en su PC.
Reinicie su PC para aplicar los cambios.
Después del reinicio, intente mover los archivos para ver si se resuelve el
problema de advertencia de seguridad de Windows.
3. Cambiar la configuración de control de
la cuenta del usuario
Si confía en los archivos, puede cambiar la
configuración de control de la cuenta de usuario (UAC) para nunca notificar.
Esta es una medida temporal y es útil solo si desea mover la mayor parte de los
archivos ocasionalmente.
Para cambiar la configuración de control de
la cuenta del usuario:
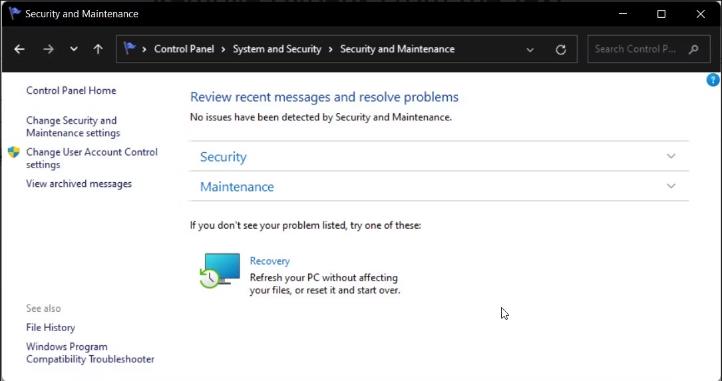
Presione Win + R para abrir la carrera.
Escriba el control y haga clic en Aceptar
para abrir el panel de control.
En el panel de control, haga clic en
seguridad y mantenimiento.
Control Cambiar la configuración de control
de la cuenta del usuario
Aquí, haga clic en la opción Cambiar
Configuración de control de la cuenta del usuario en el panel izquierdo.
Configuración de control de la cuenta de
usuario Tercer nivel
En la nueva ventana que abre, arrastre el
control deslizante hacia el tercer nivel.
Haga clic en Aceptar para guardar los
cambios.
Ahora intente mover los archivos y
verifique si Windows muestra la advertencia de seguridad. En caso afirmativo,
abra la configuración de UAC y mueva el control deslizante al último nivel
(nunca notifique).
Configuración de control de la cuenta de
usuario Nunca notifique 1
Ahora puede hacer cambios en su PC sin ser
interrumpido por la alerta de seguridad de Windows.
Después de mover con éxito los archivos,
asegúrese de cambiar la configuración de UAC y configure el control deslizante
en el segundo nivel (notifíqueme solo cuando una aplicación intente hacer
cambios en mi computadora (predeterminado)).
Dejar la configuración de UAC discapacitado
hará que su sistema sea vulnerable a los virus y otras amenazas.
4. Restablecer su computadora con Windows
Si desinstalar Internet Explorer no ayudó o
si no tiene Internet Explorer instalado, pruebe un reinicio de Windows. Es un
proceso que requiere mucho tiempo, ya que la función de reinicio de Windows
eliminará todas sus aplicaciones y requerirá una reinstalación.
Alternativamente, intente instalar Windows
11 sin eliminar sus aplicaciones. Si el problema persiste, como último recurso,
deberá realizar una instalación de Windows Clean para resolver el problema,
siempre que el problema sea con su sistema operativo y no con los archivos o
configuraciones de seguridad.
Ahora puede mover archivos sin la alerta de
seguridad de Windows
Esta es una alerta de seguridad de Windows
común que encontrará con algunos archivos. Sin embargo, las ocurrencias
frecuentes de la advertencia pueden ser molestas y pueden requerir una solución
permanente.
Dependiendo de si está moviendo archivos
desde una unidad de red o localmente, la solución para detener esta alerta de
seguridad puede variar. También puede deshabilitar temporalmente su configuración
de UAC para mover los archivos sin activar la alerta.






