Cómo corregir el error "Este archivo
no tiene una aplicación asociada con él" en Windows
A veces, Windows afirmará que no tiene una
aplicación que pueda abrir un archivo, incluso cuando uno ya está instalado.
Obtenga esta corrección de error con nuestra guía.
El error "Este archivo no tiene una
aplicación asociada con él" se produce principalmente cuando Windows no
puede encontrar una aplicación compatible para abrir un tipo de archivo
específico. Si tiene instalada la aplicación relevante, es posible que no se
establezca como predeterminado para abrir archivos de ese formato, o la
aplicación o archivo en sí podría dañarse o dañarse.
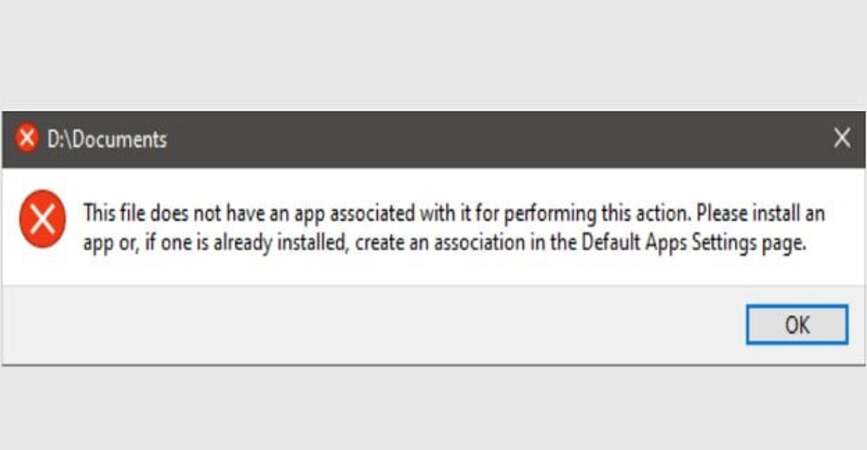
El error también puede ocurrir al abrir
carpetas, principalmente desde la búsqueda de Windows e incluso al ejecutar
aplicaciones y juegos. Aquí hay algunas soluciones que puede aplicar para
resolver este error independientemente de dónde lo obtenga.
1. Asegúrese de tener una aplicación
instalada que pueda abrir dichos archivos
Windows presenta este error principalmente
cuando no encuentra la aplicación apropiada para abrir archivos. Por lo tanto,
primero, debe verificar si tiene la aplicación correcta instalada para abrir
archivos en este formato particular. Hay varias formas de verificar esto, pero
aquí está una de las más fáciles:
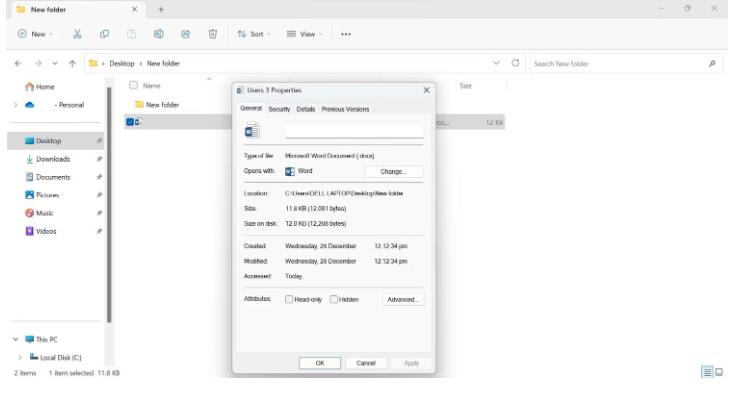
Navegue al archivo que muestra este error
cuando lo abra.
Haga clic derecho en el archivo y
seleccione Propiedades.
Navegue a la pestaña General y busque el
formato de archivo junto al tipo de archivo.
Verifique el formato de archivo en la
ventana Propiedades del archivo en Windows File Explorer
Si se trata de un formato de archivo comúnmente
utilizado, como PDF, JPEG, PNG, DOCX, etc., para el cual tiene la aplicación
apropiada instalada, avance directamente al encabezado #2. Sin embargo, si ve
un formato de archivo inusual aquí, algo que no ha visto antes, asegúrese de
tener la aplicación apropiada instalada.
Para confirmar esto, haga clic con el botón
derecho en el archivo y navegue para abrir con> Elija otra aplicación.
Haga clic en Elija otra aplicación haciendo
clic derecho en el archivo en Windows File Explorer
Si tiene instalada una aplicación
relevante, Windows le sugerirá que la seleccione para abrir el archivo. Si no
ve ninguna sugerencia de aplicaciones aquí, probablemente no tenga ninguna
aplicación instalada capaz de abrir este tipo de archivo.
Windows sugiere algunas aplicaciones para
abrir el archivo de imagen en formato PNG
Si ese es el caso, simplemente vaya a
cualquiera de sus navegadores, busque aplicaciones de Windows que puedan
ejecutar archivos en ese formato y descargarlos. Después de descargar la
aplicación apropiada, convierta el valor predeterminado para abrir este tipo de
archivo.
2. Establezca la aplicación predeterminada
para el tipo de archivo
El mensaje de error establece que si la
aplicación ya está instalada, debe crear una asociación en los programas
predeterminados. Si ya tenía instalada la aplicación compatible o la acaba de
descargar, su siguiente paso debe ser establecerlo como predeterminado para
archivos que tienen ese tipo de archivo o formato. Configuración de la
aplicación compatible como predeterminada puede resolver este problema de
inmediato.
Si no ha cambiado una aplicación
predeterminada antes, consulte nuestro artículo en las aplicaciones
predeterminadas de Windows 11. El artículo discute varias formas de cambiar la
aplicación predeterminada, pero recomendamos usar el segundo método, que está utilizando la aplicación Configuración. Esto se debe a que este
método le permite buscar formatos de archivo específicos y elegir una
aplicación predeterminada para ellos.
3. ¿La aplicación predeterminada ya está
seleccionada? Repararlo o cambiarlo
Si la aplicación que tiene la intención de
establecer como predeterminada para un formato de archivo en particular ya está
seleccionada como una aplicación predeterminada, pero Windows aún muestra este
error, la aplicación probablemente se ha corrompido, lo que provoca el error.
Para descartar esta posibilidad, debe
ejecutar el solucionador de problemas de la aplicación, actualizar la
aplicación problemática, restablecer su caché o repararla y restablecerla.
Puede encontrar instrucciones para realizar estos pasos en nuestra guía para
arreglar aplicaciones que no funcionan en Windows.
Pruebe estos pasos para ver si solucionan
el problema. Si el problema persiste después de eso, le recomendamos que
reinstale la aplicación o seleccione una diferente como predeterminada. Si no
tiene una aplicación diferente instalada en su dispositivo que admita estos
archivos, instale uno que lo haga.
4. Verifique los problemas de archivo
específicos
Si está abriendo el archivo en una
aplicación compatible, está funcionando normalmente, y ya lo ha configurado
como predeterminado, pero aún está encontrando el error, verificar que el
archivo en sí no esté dañado. Para confirmar eso, abra cualquier otro archivo
que tenga el mismo formato de archivo y vea si devuelve el mismo error.
Si otros archivos se abren sin error, pero
el problema persiste con un archivo, es probable que el archivo esté corrupto.
Si ese es el caso, siga nuestra guía sobre el uso de herramientas incorporadas
de Windows para corregir archivos corruptos de Windows. Si eso no soluciona el
problema, intente usar una de las herramientas dedicadas para reparar archivos
corruptos.
La configuración errónea de la
configuración del registro puede dar lugar a resultados indeseables e incluso
hacer que su dispositivo sea innumerable. Antes de probar la siguiente
solución, cree una copia de seguridad del registro de Windows para que pueda
restaurarlo si algo sale mal.
5. Use el registro
Si ninguna de las soluciones anteriores ha
tenido éxito, intente este ajuste de registro como último recurso:
Escriba "Regedit" en Windows
Search y abra el editor de registro.
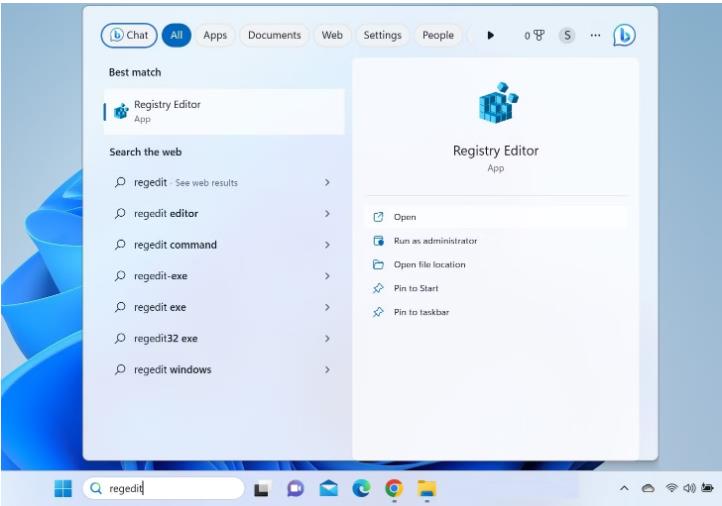
Abra la aplicación del editor de registro
desde Windows Search
Pegue la ruta a continuación en la barra de
direcciones del editor de registro.
Computer \ hkey_classes_root \ lnkfile
Seleccione la tecla de archivo de tinta.
Luego, mire en el panel derecho y vea si hay un valor de cadena llamado
"Isshortcut".
Localice el valor de cadena ISSHORTCUT en
la tecla de archivo de tinta de la aplicación Editor de registro
Si no está allí, haga clic con el botón
derecho en el área en blanco y vaya a un valor nuevo> de cadena. Luego
cambie el nombre a "Isshortcut".
Crear y cambiar el nombre del nuevo valor
de cadena en la aplicación de editor de registro de Windows
Si el valor de la cadena ya está allí, haga
clic con el botón derecho y seleccione Eliminar.
Seleccione Eliminar haciendo clic derecho
en el valor de cadena en la aplicación de editor de registro de Windows
Después de eso, siga el paso cuatro para
recrearlo. No olvide cambiarlo de nombre adecuadamente para que no encuentre
ningún problema.
Reinicie su dispositivo una vez después de
eso.
¿Encuentra el error al abrir carpetas?
Sigue estos consejos
Si obtiene el error "este archivo no
tiene una aplicación asociada con él" al abrir carpetas, pruebe estas
verificaciones:
Reiniciar el explorador de archivos
(consulte cómo reiniciar el explorador de archivos para obtener consejos).
Si está abriendo una carpeta buscandola en
la búsqueda de Windows o el acceso rápido, considere abrirla directamente desde
el explorador de archivos.
¿Encuentra el error al abrir aplicaciones o
juegos? Prueba estos consejos
Si obtiene el error "este archivo no
tiene una aplicación asociada con él" al abrir una aplicación o juego,
realice las siguientes comprobaciones:
Si está utilizando un atajo para abrir
juegos, especialmente los instalados en un cliente de juegos, ábralos desde el
cliente de juegos o el directorio de instalación.
En caso de que el lanzador de juegos
requiera que inicie sesión antes de jugar cualquiera de los juegos instalados,
asegúrese de hacerlo.
Si está experimentando este error en un
juego o aplicación específica, asegúrese de que sus archivos no se han
corrompido.
Abra fácilmente sus aplicaciones, archivos
y carpetas nuevamente en Windows
Ver el error "Este archivo no tiene
una aplicación asociada con él" al abrir un archivo, carpeta o aplicación
puede ser frustrante. Si el archivo o la carpeta no están dañadas, las
correcciones anteriores lo ayudarán a identificar y resolver la causa raíz del
problema. Si nada funciona, puede reinstalar la aplicación o restaurar la
versión anterior del archivo o carpeta desde su copia de seguridad.






