5 formas fáciles de corregir el error
nvlddmkm.sys en Windows 10
Es importante realizar una revisión de las actualizaciones y controladores de su tarjeta gráfica Nvidia para solucionar el error NVLDDMKM.SYS. También puede intentar desinstalar y reinstalar los controladores de la tarjeta gráfica, o tomar medidas adicionales para resolver el problema según las especificaciones de su sistema.
Recuerde seguir las recomendaciones del fabricante y realizar copias de seguridad de sus datos antes de realizar cambios importantes en su sistema para evitar posibles pérdidas de datos.
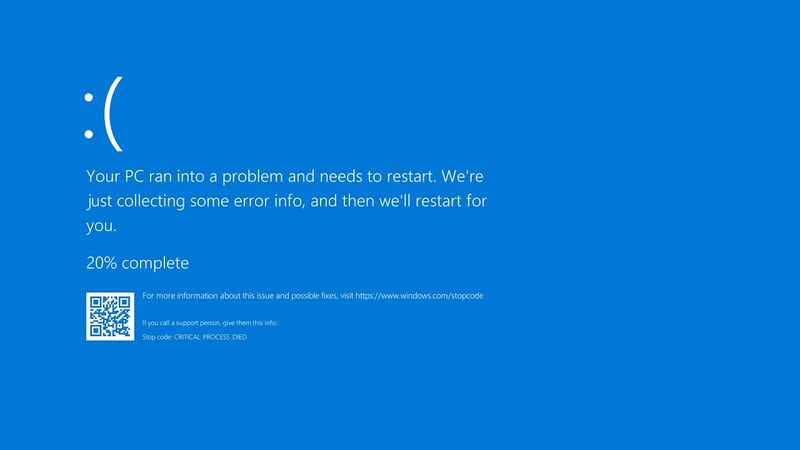
El error de pantalla azul nvlddmkm.sys
(también conocido como error de falla de video TDR) afecta a muchos usuarios de
Windows, muchos de los cuales también están utilizando una GPU NVIDIA. Si bien
la causa exacta del error es diferente para todos, hay algunas correcciones que
puede intentar deshacerse de él.
Aquí hay cinco formas en que puede corregir
el error NVLDDDMKM.SYS en Windows 10.
1. Reinicie sus ventanas
Se ha dicho hasta la muerte, pero es un
hecho que el método trillado para reiniciar a menudo resuelve muchos problemas
en las computadoras de Windows. En resumen, borra la memoria de su sistema,
restablece la configuración de su sistema y soluciona problemas de hardware
inesperados que a veces se arrastran en su PC.
Por lo tanto, haga un reinicio rápido y vea
si corrige el error VLDDMKM.SYS en sus Windows.
2. Actualice los controladores de la
tarjeta gráfica
La mayoría de las veces, los controladores
obsoletos de GPU causan muchos errores en las ventanas. Es por eso que el
primer paso lógico a seguir al abordar este problema es actualizar sus
controladores de gráficos. Esto se puede hacer de dos maneras: a través del
Administrador de dispositivos o a través de la experiencia Nvidia GeForce.
Actualización de controladores gráficos
utilizando Administrador de dispositivos
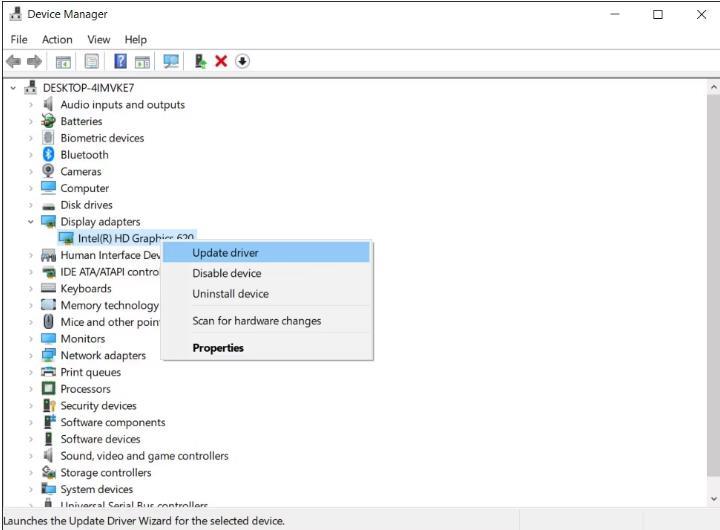
El Administrador de dispositivos de Windows
es una interfaz útil que puede usar para verificar todo su hardware. Estos son
los pasos a seguir para actualizar sus controladores de gráficos que lo usan:
Inicie el comando Ejecutar usando Win + R,
ingrese devmgmt.msc y seleccione la mejor coincidencia. Alternativamente, los
usuarios también pueden escribir un administrador de dispositivos en la barra
de búsqueda del menú de inicio.
En la ventana que se abre, busque
adaptadores de pantalla y expanda el menú.
Haga clic con el botón derecho en su GPU
NVIDIA y haga clic en Actualizar el controlador.
Actualizar el adaptador de visualización
En la ventana posterior, haga clic en
Buscar automáticamente los controladores.
Después de esto, Windows encontrará
automáticamente los últimos controladores en la web e instalarálos.
Reinicie su PC.
Actualización de controladores gráficos
utilizando la experiencia Nvidia GeForce
La experiencia de Nvidia GeForce es una
aplicación complementaria para todas las GPU de Nvidia, y es probable que ya la
tenga instalado. Si no tiene la aplicación, puede obtenerla de la sección de
descarga de la experiencia Nvidia GeForce.
Así es como puede usar la experiencia
Nvidia GeForce para actualizar sus controladores de pantalla:
Abra la experiencia de Nvidia GeForce. Por
lo general, se encuentra en el escritorio o en la barra de tareas en Windows
10. Si no puede encontrar la aplicación, puede buscarla en el menú de inicio o en el cuadro de búsqueda de Windows.
Inicie sesión en la experiencia Nvidia
GeForce, haga clic en los controladores, situados en la esquina superior
izquierda.
Verá una lista de los últimos controladores
Nvidia Gameready. Haga clic en Descargar, y la aplicación descargará e
instalará automáticamente los últimos controladores para usted.
Instalar actualización del controlador
3. Actualice Windows a la última versión
A veces, las versiones antiguas de Windows
activan el nvlddmkm.sys BSOD. Si está ejecutando una versión anterior, entonces
existe la posibilidad de que el problema aumente debido a problemas de
compatibilidad. Si este es el caso, es mejor actualizarlo utilizando las
actualizaciones del sistema disponibles.
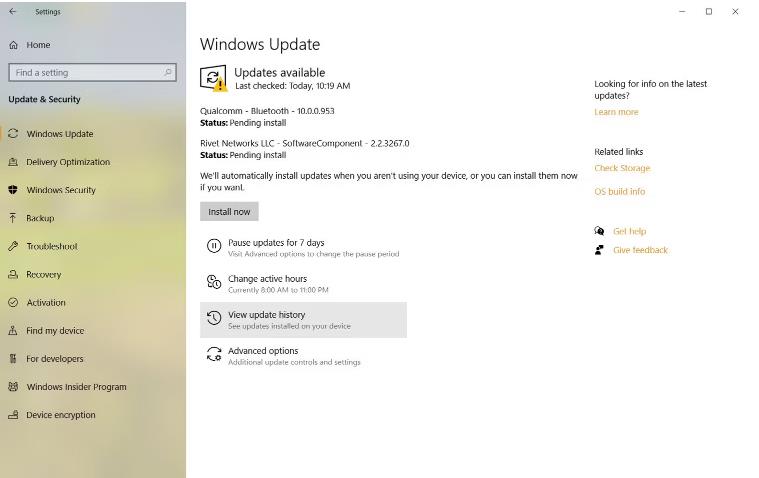
Ver los Ipdates de Windows disponibles
Para hacerlo, siga estos pasos:
Presione la tecla Windows + I, luego
diríjase a la actualización y la seguridad.
Esto mostrará automáticamente si hay
actualizaciones disponibles. Haga clic en Descargar o instalar ahora si están
disponibles, espere a que Windows termine de instalarlos y reinicie si es
necesario.
4. Underclock de la GPU
Esto puede sonar extraño, pero algunos
usuarios han solucionado el error NVLDDDMKM.SYS al amortiguar su GPU. Si bien
esto puede dar lugar a una pérdida de rendimiento menor, vale la pena si se
deshace del error. La utilidad más fácil para hacer esto es MSI Afterburner,
que puede descargar desde la sección de descarga oficial de Afterburner de MSI.
Después de descargar e instalar MSI
Afterburner, siga estos pasos para reducir su GPU:
Inicie la utilidad Afterburner MSI y busque
un control deslizante que lea Core Clock.
Ajuste el control deslizante y muévalo
hacia la izquierda hasta que esté a -50 más o menos.
Aplique la configuración y reinicie su
computadora.
MSI Afterburner Core Clock

Los usuarios deben tener en cuenta que el
subclocking de la GPU también reducirá las temperaturas y disminuirá el voltaje
también.
5. Ejecute una verificación de disco y
memoria en la computadora
Otra razón para este error podría ser una
memoria o problemas defectuosos con su dispositivo de almacenamiento. Es mejor
descartarlos ejecutando sus respectivos cheques.
Ejecute una verificación de disco con
chkdsk
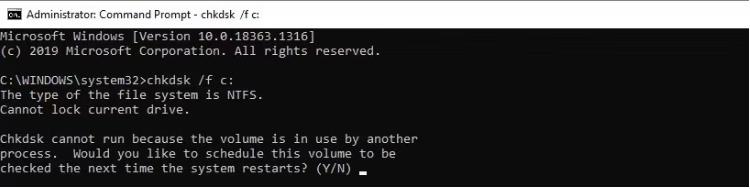
Chkdsk es una utilidad de Windows
incorporada que verifica y repara automáticamente su disco duro.
Ejecutar el comando chkdsk en Windows
Para lanzarlo, siga estos pasos:
Busque CMD en la barra de búsqueda y
seleccione Ejecutar como administrador.
En la consola, escriba CHKDSK /F C: y
presione ENTER.
Habrá un mensaje que le pregunta si desea
ejecutar CHKDSK en el siguiente arranque. Escriba Y y presione Entrar.
Cierre el símbolo del sistema y reinicie su
computadora.
Cuando su PC se reinicia, la utilidad
verificará automáticamente su disco para obtener cualquier error. En caso de
que la utilidad no funcione, diríjase a nuestra guía sobre las correcciones
para probar cuando Chkdsk no funcionará para ayudar a la herramienta a ponerse
en funcionamiento.
Ejecute una verificación de memoria
utilizando el diagnóstico de memoria de Windows
La herramienta de diagnóstico de memoria de
Windows, además de ser bastante fácil de usar, también resuelve la mayoría de
los problemas relacionados con la memoria en Windows. En este caso, es su mejor
opción buscar algún problema.
Para hacer esto, siga estos pasos:
Presione la tecla Windows + R para abrir la
ventana Ejecutar comando.
Escriba mfsched.exe en el cuadro de texto y
presione Enter. Alternativamente, también puede iniciar la herramienta de
diagnóstico de memoria utilizando la aplicación Configuración.
En la ventana que se abre, es su elección
si desea reiniciar su computadora de inmediato y verificar los problemas o
esperar hasta que lo haga manualmente. Mientras intenta corregir el error
nvlddmkm.sys, es mejor reiniciar de inmediato.
Espere hasta que termine el proceso y
verifique si el problema ahora se soluciona.
6. Eliminar y volver a instalar
completamente los controladores de la tarjeta gráfica
Solo debe buscar esta opción después de
probar todo lo demás. Además, asegúrese de crear un punto de restauración del
sistema en caso de que cualquier cosa salga al sur. Aquí hay una gran guía
sobre cómo usar la restauración del sistema.
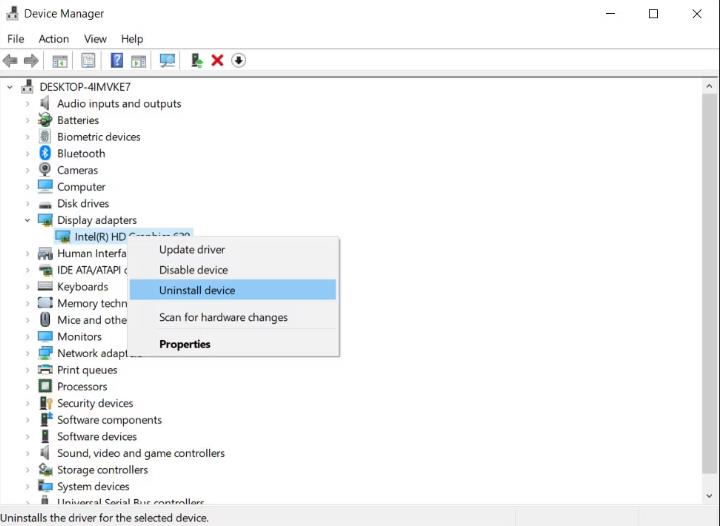
Para reinstalar sus controladores de GPU,
siga estos pasos:
Tenga en cuenta que esta solución no
siempre funciona. Siempre puede regresar a la primera sección del artículo para
obtener consejos sobre cómo reinstalar los controladores de su tarjeta gráfica.
En la barra de búsqueda, escriba el
Administrador de dispositivos y ábralo.
Busque adaptadores de pantalla y expanda la
sección con la flecha desplegable.
Haga clic derecho en su GPU y haga clic en
Desinstalar el dispositivo. Leer artículos relacionados pantalla blanca
Desinstalar adaptador de visualización
En la ventana de confirmación, asegúrese de
marcar el software de eliminación del controlador para esta casilla de
verificación del dispositivo, luego haga clic en Aceptar.
Después de que se complete la Uninstal,
descargue los últimos controladores NVIDIA para su GPU de la sección NVIDIA
Driver Downloads. Instale estos controladores y reinicie la computadora.
Cuando su computadora arranca, navegue a c:
\ windows \ system32 \ controladores y cambie el nombre del archivo
nvlddmkm.sys a nvlddmkm.sys.old
Después de esto, abra el directorio NVIDIA,
generalmente se encuentra en C: \ ProgramFiles \ Nvidia, y busque un archivo
llamado NVLDDMKM.SYS_ y copie a la carpeta System32.
Ahora abra el símbolo del sistema como
administrador y escriba lo siguiente: expand.exe nvlddmkm.sy_ nvlddmkm.sys
Una vez que se complete la expansión, copie
y pegue el archivo NVLDDDMKM.SYS recién creado a la carpeta C: \ Windows \
System32 \ Drivers.
BSOD común fácilmente fijo
Utilizando los métodos anteriores, los
usuarios pueden corregir fácilmente el error 'Video TDR Fails' nvlddmkm.sys sin
tener que recurrir a reemplazar su GPU. Este error es solo uno de los varios
errores más comunes que enfrentan los usuarios de Windows. Para evitar tales
problemas en el futuro, asegúrese de mantener sus controladores gráficos
actualizados en todo momento.






