Cómo arreglar una pantalla negra de escritorio remota en Windows
Ayudar a las personas con escritorio remoto es inútil si no puede ver lo que está pasando. Arregle el problema de la pantalla negra y recupere sus imágenes.
Imagine que está listo con su computadora y se conectará a un escritorio remoto. Pero, en lugar de la interfaz de escritorio, se reúne con una pantalla negra.
Puede aparecer una pantalla negra en un escritorio remoto debido a muchos factores. Por ejemplo, la configuración de escritorio remota incorrecta, los controladores gráficos obsoletos y los problemas de compatibilidad.
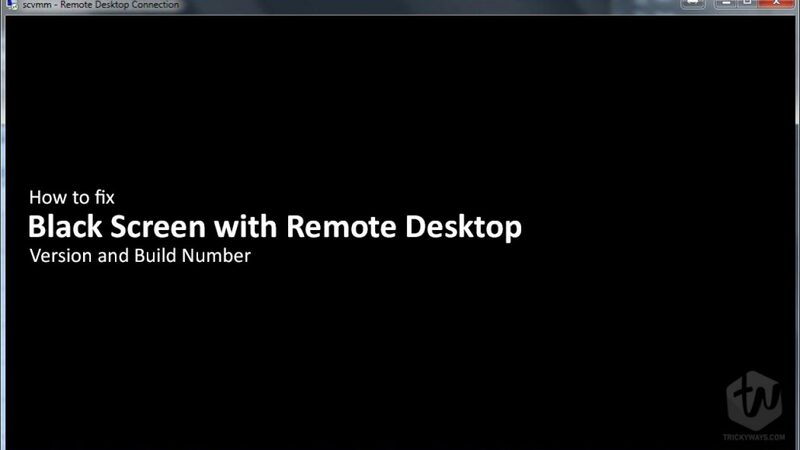
Si está tratando con esto, hemos explicado cómo solucionar el problema de la pantalla de escritorio negro remoto en Windows a continuación.
1. Cambie la configuración de resolución de pantalla
Cuando se usa una conexión de escritorio remota en Windows, es importante verificar si ha configurado la configuración de resolución de pantalla correctamente. La configuración inadecuada puede conducir a una pantalla negra o un desenfoque de píxeles, lo que puede hacer que su trabajo remoto sea desafiante.
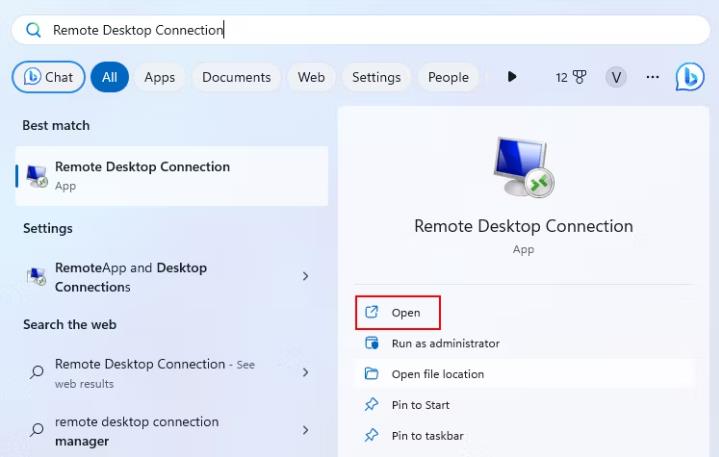
Para evitar esto, recomendamos usar la utilidad de conexión de escritorio remoto (RDC) en su sistema de Windows.
Así es como puede ajustar la configuración de resolución de pantalla de la sesión de escritorio remota usando RDC:
Presione Win + Q o Win + S para abrir la barra de búsqueda de Windows.
Ingrese la conexión de escritorio remota en la barra de búsqueda y elija el resultado más adecuado.
RDC en la barra de búsqueda de Windows
Haga clic en las opciones Mostrar alternar y vaya a la pestaña Pantalla.
Ajuste el control deslizante debajo de la configuración de visualización para que coincida con la resolución exacta de la pantalla de la computadora remota. Por ejemplo, si la resolución de visualización de su escritorio es 1920 x 1080, debe coincidir con eso en la configuración.
Ingrese los detalles requeridos y haga clic en Conectar para iniciar la sesión remota.
Con suerte, esto debería arreglar la pantalla negra en su pantalla de escritorio remota.
Si bien configurar la resolución de la pantalla es importante, no puede ignorar la otra configuración de visualización. Pase a los pasos a continuación para obtener más información sobre cómo ajustar la configuración de la pantalla.
2. Ajuste la configuración de visualización de escritorio remoto
Ajustar la configuración de visualización de su escritorio remota puede ayudarlo fácilmente a solucionar el problema de la pantalla negra.
Siga los pasos dados a continuación para ajustar su configuración de pantalla de escritorio remoto:
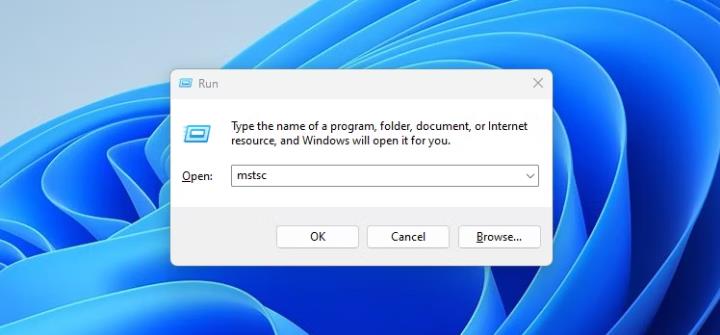
Presione Win + R para abrir el cuadro de diálogo Run.
Escriba MSTSC en el cuadro de búsqueda y presione la tecla ENTER.
Abrir RDC desde el diálogo de Windows Ejecutar
Haga clic en el botón Mostrar opciones en la esquina inferior izquierda y diríjase hacia la pestaña de visualización.
Bajo colores, seleccione Color alto (16 bits) del menú desplegable. Tenga en cuenta que un número más alto significa una mejor calidad de visualización. Pero, un número más bajo puede ayudarlo en el caso de una pantalla negra.
Configuración de color de visualización de RDC
Verifique el error ahora conectándose a su escritorio remoto. Si no funciona, puede intentar cambiar la profundidad de color a la más alta calidad (32 bits).
Tenga en cuenta que los problemas de la pantalla negra pueden tener varias causas, y la solución no siempre está ajustando la configuración de visualización. Si su problema aún no está resuelto, continúe con los pasos avanzados de solución de problemas que se detallan a continuación.
3. Actualice el controlador de gráficos de su computadora
Otra forma de arreglar la pantalla negra es actualizar el controlador de la GPU. Un controlador de GPU obsoleto conduce a muchos problemas, incluido el problema de una pantalla completamente negra.
Si no es un geek, hemos cubierto una guía sobre la actualización de su controlador de GPU en Windows para obtener ayuda.
Antes de seguir adelante, asegúrese de crear un punto de restauración en su escritorio. Le dará un lado más seguro si su sistema se corrompe o los controladores de GPU se comportan extrañamente después de actualizarse.
4. Reinicie el servicio de escritorio remoto
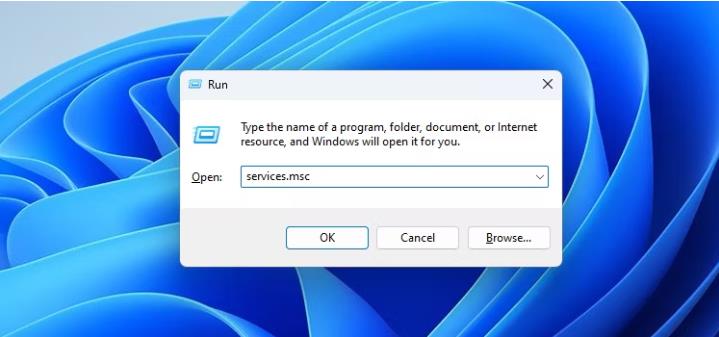
¿Todavía estás luchando por arreglar la pantalla negra? Si es así, puede intentar reiniciar el servicio de escritorio remoto. Este servicio controla y ayuda a ejecutar las sesiones de escritorio remotas en su computadora. Así es como puede reiniciar el servicio de escritorio remoto en Windows:
Presione Win + R y escriba servicios.msc en el cuadro de diálogo Ejecutar.
Diálogo de Servicios Correcto en Ejecutar
Desplácese hacia abajo hasta que encuentre servicios de escritorio remotos en la lista de servicios.
Haga clic derecho en servicios de escritorio remotos y seleccione la opción Reiniciar.
Opción de reinicio del servicio RDC en Windows
Ahora puede reiniciar su computadora para asegurarse de que los cambios se apliquen correctamente.
5. Desactivar el almacenamiento en caché de mapa de bits
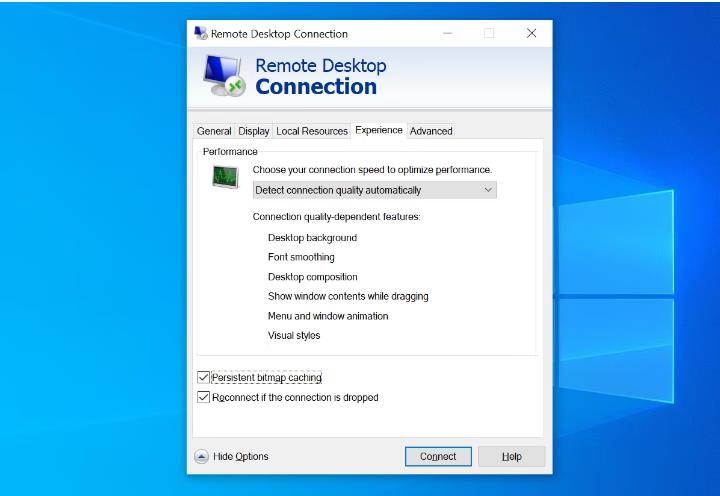
El almacenamiento en caché de mapa de bits es una característica en la conexión de escritorio remota que almacena en caché las imágenes de mapa de bits (localmente) para mejorar el rendimiento. En pocas palabras, guarda cada imagen pequeña representada en su computadora remota en la memoria. Como RDC usa los datos de la imagen de la memoria, esto ahorra tiempo y recursos significativamente.
Sin embargo, esta característica a veces puede hacer más daño que bien. En lugar de aumentar el rendimiento mientras usa un escritorio remoto, puede hacer que la pantalla parezca negra.
Estos son los pasos a seguir si desea apagar el almacenamiento en caché de mapa de bits en su sistema:
Primero, inicie RDC en su computadora. Luego, haga clic en el botón Mostrar opciones para acceder a la configuración avanzada.
Ahora debe deshabilitar la opción de almacenamiento en caché de mapa de bits persistente. Tenga en cuenta que en las versiones anteriores de Windows, esta opción puede aparecer como un solo almacenamiento en caché de mapa de bits.
Opción de almacenamiento de mapa de bits persistente Windows
Una vez que lo deshabilite, haga clic en Conectar para comenzar a interactuar con su escritorio remoto.
Tenga en cuenta que una vez que lo deshabilite, las imágenes no se almacenarán (o almacenan en caché) localmente. Significa que puede experimentar un rendimiento un poco más lento mientras interactúa con el escritorio.
6. Habilitar el controlador de visualización de gráficos WDDM
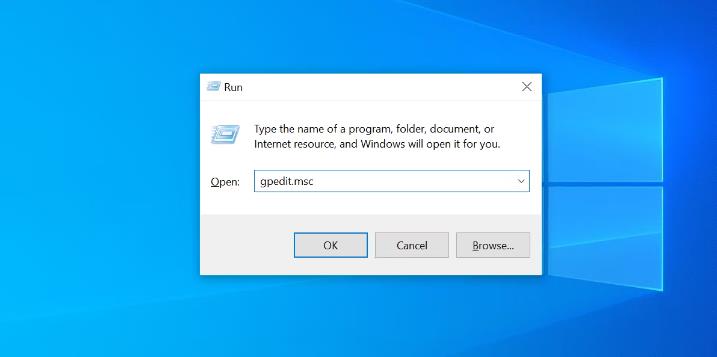
El WDDM (modelo de controlador de pantalla de Windows) es un tipo especial de controlador de pantalla. Ayuda a su tarjeta gráfica a trabajar de manera más eficiente, mejorando su experiencia informática.
Si bien Windows se ejecuta sin problemas utilizando el controlador de tarjeta gráfica predeterminado, WDDM le proporciona soporte adicional. Si está apagado para conexiones de escritorio remotas por alguna razón, puede obtener bloqueos RDC aleatorios o una pantalla negra. Por lo tanto, no hace falta decir que debe habilitar WDDM en su escritorio de inmediato.
Siga los pasos a continuación para habilitar WDDM para conexiones de escritorio remotas:
La siguiente configuración de política solo está disponible en computadoras que ejecutan Windows Pro y Enterprise Editions. Si no está utilizando eso, aquí hay un truco para acceder al editor de políticas de grupo en Windows Home.
Presione Win + R, y escriba gpedit.msc en el cuadro de diálogo Ejecutar. Esto abrirá el editor de políticas grupales en Windows.
Editor de políticas grupales locales en diálogo Ejecutar
Dentro de la ventana del editor de políticas del grupo local, diríjase a la configuración de la computadora. A continuación, pase a plantillas administrativas> componentes de Windows.
Haga doble clic en servicios de escritorio remotos y luego vaya al host de sesión de escritorio remoto> entorno de sesión remota.
Servicios de escritorio remotos en GPE
Haga doble clic en el controlador de visualización de gráficos WDDM para la opción de conexiones de escritorio remotas.
Seleccione o verifique la opción habilitada para habilitar esta política.
Configuración de WDDM en GPE
Haga clic en el botón Aplicar, y después de eso, seleccione Aceptar.
Esto obligará a la conexión de escritorio remota a utilizar WDDM para todas las sesiones RDC.
7. Ajuste la configuración de rendimiento de escritorio remoto
Ajustar la configuración de rendimiento puede afectar significativamente la velocidad y la calidad de su conexión de escritorio remota. Es por eso que recomendamos mantener una nota de la configuración predeterminada por el bien de la seguridad.
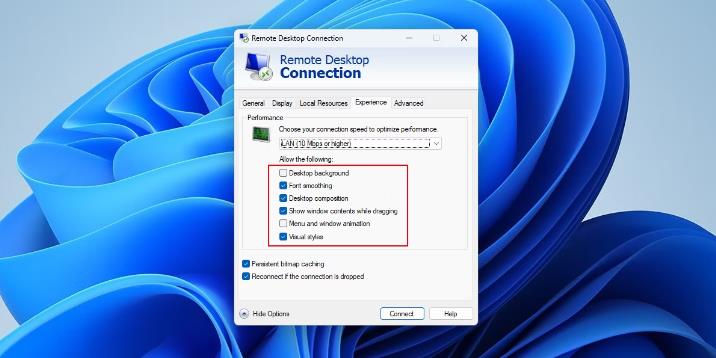
Si bien la configuración de rendimiento RDC predeterminada está optimizada para su PC, no hay nada de malo en experimentar con ellas. Al ajustarlos, puede mejorar su experiencia, dependiendo de las condiciones de la red y los recursos del sistema.
A continuación se muestran los pasos para ajustar la configuración de rendimiento de su escritorio remoto:
Abra la conexión de escritorio remota utilizando cualquiera de las formas anteriores.
Haga clic en las opciones de exposición alternar y navegar a la pestaña Experiencia.
En rendimiento, elija la velocidad de conexión que mejor se adapte a su PC. Por ejemplo, seleccione LAN (10 Mbps o más) si está utilizando Internet de alta velocidad. Si no está seguro de la velocidad de su red, seleccione Detectar la calidad de la conexión automáticamente desde el menú desplegable.
Desactivar todas las opciones que no desea usar o que no son importantes para usted. Por ejemplo, es posible que no obtenga ningún beneficio al seleccionar el fondo de escritorio y la animación de menú y ventana. Del mismo modo, al desmarcar tales opciones, puede mejorar significativamente el rendimiento de su escritorio remoto.
Configuración de rendimiento personalizado de RDC
Haga clic en Ocultar opciones e ingrese el nombre y el nombre de usuario de la computadora remota. Ahora estás listo para conectarte a tu computadora remota.
En general, la configuración anterior puede variar según sus necesidades y especificaciones de la computadora. Por lo tanto, le recomendamos que pruebe cada configuración para ver cuál funciona mejor para usted.
Obtenga su escritorio remoto de nuevo en acción
El problema de la pantalla negra de escritorio remoto es frustrante. Afortunadamente, hay varias formas disponibles para ayudarlo a solucionar el problema de la pantalla negra.
Asegúrese de probar cada paso de solución de problemas en orden hasta que se resuelva el problema de la pantalla negra con su escritorio remoto. Puede tomar un poco de prueba y error, pero una vez que encuentre la configuración óptima, la pantalla negra no reaparecerá en su escritorio remoto.
Chuwi tiene la misión de ser el socio tecnológico líder en el mundo para experiencias personalizadas de portátiles, tabletas y mini PC con calidad, estabilidad, soporte y rendimiento sin concesiones.
Encuentre la major laptop para usted en función del presupuesto y el caso de uso basado en nuestras pruebas en profundidad.






