Come controllare le specifiche del tuo
computer: trova CPU, GPU, scheda madre e RAM
Sia che tu stia cercando di aggiornare il
tuo PC e hai bisogno di specifiche del tuo sistema per sapere che tipo di nuovo
hardware per PC puoi acquistare o che venderai il tuo sistema attuale e devi
sapere quali specifiche hai in modo da poter elencare loro nel tuo annuncio, controllare
le specifiche del tuo computer è in realtà un'attività abbastanza semplice.
In questa guida facile da seguire, ti
guideremo passo dopo passo attraverso come controllare rapidamente le
specifiche del tuo computer in modo da poter ottenere le informazioni di cui
hai bisogno.
Sommario
1. Come controllare le specifiche del
laptop
2. Come controllare quale CPU hai
3. Come controllare quale GPU hai
4. Come controllare quale scheda madre hai
5. Come controllare quanta memoria hai
6. Strumenti di terze parti per controllare
le specifiche del tuo PC
Come controllare le specifiche di un
laptop?
Mentre questo post potrebbe sembrare più
orientato verso le persone che hanno computer desktop, i metodi descritti di
seguito funzionano anche per i proprietari di laptop.
Se sei un proprietario di laptop e stai
cercando ulteriori informazioni sulla configurazione del tuo laptop, controlla
la seguente guida: Che tipo di laptop ho?
Come controllare quale processore (CPU) hai
Se ti stai chiedendo che tipo di processore
hai, puoi facilmente scoprire tali informazioni su un computer Windows in due
clic.
Per scoprire quale CPU hai, fai
semplicemente quanto segue:
1. Fare clic con il tasto destro del mouse
sull'icona del menu di avvio di Windows sul lato in basso a sinistra dello
schermo.
2. Fare clic su "Sistema" nel
menu che viene visualizzato.
3. Accanto al "processore"
elencherà che tipo di CPU hai nel tuo computer.
Come controllare quale processore hai
Facile, giusto?
Come controllare quale scheda grafica (GPU) hai
Se vuoi scoprire che tipo di scheda grafica
hai, il processo è simile a quello che hai la CPU, ma controllando cosa è la
GPU nel tuo sistema è il 50% in più di lavoro che controllare qual è la tua
CPU. (Beause devi fare clic su 3 volte, anziché 2.)
Per scoprire quale GPU hai, fai
semplicemente quanto segue:
1. Ancora una volta, fare clic con il
pulsante destro del mouse sull'icona del menu Start di Windows.
2. Fare clic su "Device Manager"
nel menu che viene visualizzato.
3. In "Gestione dispositivi" fai
clic sulla freccia accanto a "Visualizza adattatori"
4. La tua GPU sarà elencata lì.
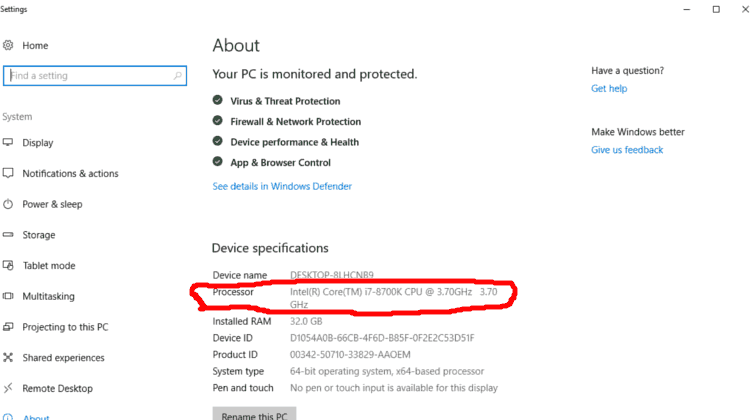
Va notato, tuttavia, che potrebbe mostrare
due opzioni nella scheda "Display adattatori". Se ne mostra due, ciò
significa che sta mostrando sia la grafica integrata sul processore che la
scheda grafica dedicata sul laptop.
Quello che stai cercando è la scheda
grafica dedicata, in quanto è la più potente (e quella che utilizza il sistema)
dei due.
E la tua scheda grafica dedicata sarà in
genere la seconda opzione elencata. Se hai un processore Intel, la grafica
integrata verrà nominata qualcosa come "Intel HD Graphics 4000". In
quel caso, l'altra opzione sarà quella che desideri.
E probabilmente sarà qualcosa come Nvidia
GeForce GTX 700M o AMD Radeon (o HD) R9 M470. Basta notare, tuttavia, che se
hai un processore AMD nel tuo sistema, la grafica integrata sarà probabilmente
anche "AMD Radeon ..." ma in quel caso, vai con la seconda opzione,
in quanto è probabilmente la tua grafica dedicata.
Come controllare quale scheda madre hai
Per scoprire che tipo di scheda madre hai
(e, davvero, chi produce la tua scheda madre e quale presa e chipset sono), il
processo è un po 'diverso da quello sopra.
Potresti ovviamente aprire il tuo desktop
(se hai un desktop e non un laptop) e controllare e vedere chi produce la tua
scheda madre e quale sia il nome del modello sulla scheda.
Tuttavia, la scheda madre è in genere
chiamata qualcosa come Asus Z690-A o MSI B550M o Gigabyte GA-AX370-Gaming5,
dove ASUS, MSI e Gigabyte sono produttori di schede madri e Z690, B550 e X370
sono i chipset della scheda madre (che possono Condurre anche al tipo di socket
anche della scheda madre.)
Che tipo di scheda madre ho
Quindi, se non hai familiarità con chi sono
i principali produttori di schede madre e quale serie di lettere e numeri
cercare che designa il chipset e il nome della scheda madre, potresti voler
andare con un'opzione più semplice.
Per alcuni utenti, puoi provare quanto
segue:
1. Nella barra di ricerca di Windows,
digita "Informazioni sul sistema"
2. Scorri verso il basso sulla scheda
Riepilogo del sistema (si apre sul lato sinistro della finestra) fino a trovare
"produttore della scheda madre" o "produttore di
battiscopa".
3. Le informazioni accanto a
"produttore di schede madre/battiscopa", "modello di scheda
madre/battiscopa" e "Nome della scheda madre/battiscopa",
dovrebbero fornirti le informazioni che stai cercando.
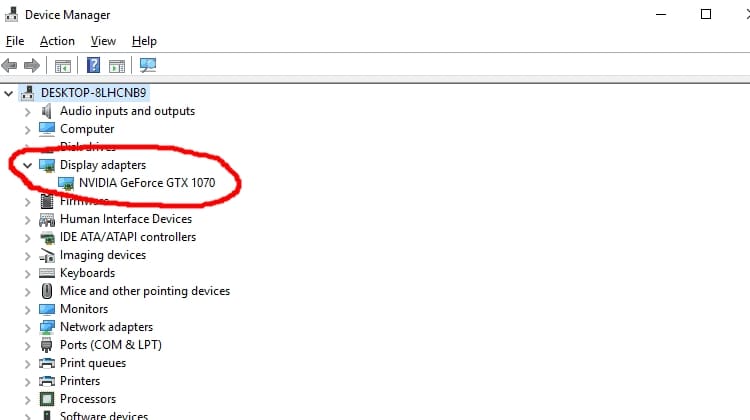
Come controllare quale scheda madre hai
Anche se, in molti casi, le informazioni
che troverai in queste schede potrebbero essere un po 'vaghe. Ad esempio, sul
mio desktop, il produttore di battiscopa è "Asustek Computer Inc.",
Il modello di battiscopa è "non disponibile" e il nome di battiscopa è "Base Board".
Non è davvero molto da cui andare, ma
almeno ti fa sapere chi ha prodotto la tua scheda madre. E potrebbe aiutare a
rendere più facile trovare le informazioni che stai cercando quando apri il tuo
computer per controllare.
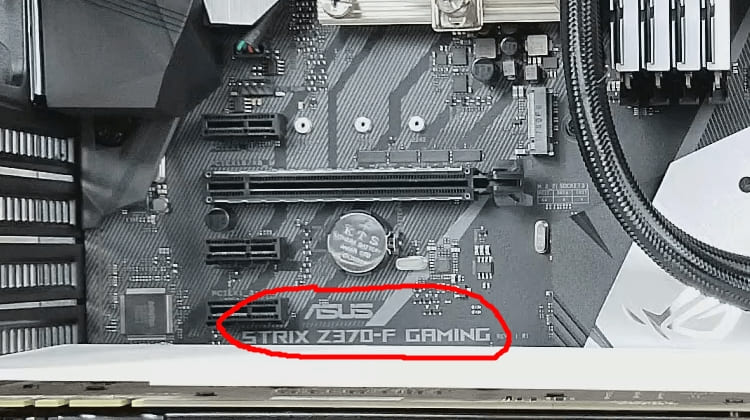
Come controllare quanta memoria (RAM) hai
Controllare quanta RAM hai nel tuo computer
è un'altra attività molto semplice. In effetti, puoi trovare quanta memoria hai
sulla stessa schermata che elenca la CPU hai.
1. Fare clic con il pulsante destro del
mouse sull'icona del menu di avvio di Windows.
2. Selezionare "Sistema"
3. Scorri verso il basso e dovrebbe
elencare quanta memoria hai.
Quanta RAM ho
Puoi anche scoprire quanta RAM hai
guardando in "Informazioni di sistema" su Windows come indicato nella
sezione sopra su come scoprire che tipo di scheda madre hai.
Leggi anche:
8 GB vs 16 GB di RAM: quanto dovresti
ottenere?
8 GB di RAM è abbastanza per i giochi?
Puoi usare diversi marchi di memoria?
Strumenti di terze parti
Mentre i metodi sopra riportati facilmente
per controllare le specifiche del tuo computer, puoi anche utilizzare strumenti
di monitoraggio hardware di terze parti per aiutarti a trovare informazioni
necessarie sul tuo sistema.
Ti consigliamo i seguenti strumenti per
aiutarti a monitorare le prestazioni del tuo computer, oltre a fornirti
informazioni (come ciò che hai CPU e GPU, nonché quanta RAM hai):
Speccy
Core Temp (solo CPU)
Hwinfo
MSI Afterburner
Dopo aver controllato quali specifiche del
computer hai ...
Ora che sai quali specifiche ha il tuo
computer, puoi prendere una decisione migliore sul fatto che il tuo sistema
attuale valga la pena aggiornare o meno. Tuttavia, va notato che se stai
cercando di aggiornare i tuoi componenti, non è semplice come scegliere un
componente nuovo e migliore e inserirlo nel tuo sistema.
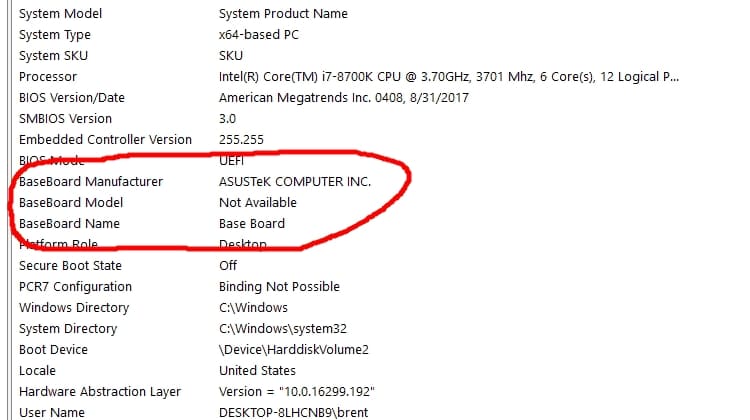
I tuoi componenti attuali detteranno quali
nuovi componenti puoi acquistare. Ad esempio, se hai una scheda madre più
vecchia, non puoi semplicemente uscire e passare al processore più recente,
perché la tua scheda madre e il processore più recente probabilmente non
saranno compatibili.
Inoltre, non puoi uscire e aggiornare la
tua scheda grafica all'opzione più grande e migliore disponibile se
l'alimentazione esistente non ha abbastanza alimentazione per ospitare la nuova
GPU.
In effetti, in molti casi, se hai un
sistema più vecchio, potrebbe avere più senso acquistare o costruire un sistema
nuovo di zecca, poiché il tuo sistema più vecchio potrebbe non avere componenti
che vale la pena mantenerlo. In tal caso, dai un'occhiata alla guida del nostro
acquirente sull'acquisto/costruzione di un PC economico o se vuoi spendere di
più, la guida del nostro acquirente per l'acquisto/costruzione di un computer
di fascia alta.





