Come liberare la RAM e ridurre l'utilizzo
della RAM su Windows
Scopri come ridurre l'utilizzo della RAM
sul computer Windows, utilizzando diversi metodi per aumentare le prestazioni
del tuo PC.
Hai bisogno di imparare a liberare la RAM
sul tuo computer, forse dopo aver visto i messaggi che il tuo PC Windows è a
corto di memoria? Non temere; Abbiamo molti suggerimenti per ridurre l'utilizzo
della RAM su Windows.
Diamo un'occhiata ad alcuni passaggi
pratici per cancellare la RAM e mantenere il tuo computer senza intoppi. Questi
si applicano a Windows 10 e Windows 11.
A cosa serve RAM e a cosa serve?
Prima di immergerci in suggerimenti su come
cancellare la RAM su Windows, descriviamo brevemente cosa fa Ram nel caso in
cui non tu non sia familiare. Vedi la nostra spiegazione completa di RAM per
maggiori dettagli.
RAM sta per la memoria di accesso casuale.
È un mezzo di archiviazione a breve termine che contiene programmi e processi
attualmente in esecuzione sul computer.
Più RAM è nella tua macchina, più programmi
puoi eseguire contemporaneamente senza influenzare negativamente le prestazioni.
Quando il computer è basso sulla RAM, utilizza una parte dell'unità di
archiviazione chiamata File di pagina, che agisce come FINT RAM. Questo è molto
più lento della RAM reale, motivo per cui si nota i rallentamenti quando
Windows deve usarlo.
Poiché la RAM è volatile, perderai il suo
contenuto quando il tuo computer si spegne. Tutto ciò che desideri conservare
deve salvare nella memoria permanente, come un disco rigido o un'unità a stato
solido. Questo è il motivo per cui, ad esempio, perderai un documento di Word
Open che non hai ancora salvato quando il tuo computer si spegne.
Come liberare la RAM sul tuo PC Windows: 8
metodi
Diamo un'occhiata ai modi per ridurre la
quantità di RAM che stai utilizzando. Non dovresti farlo spesso, ma questi
metodi sono utili quando noti un problema di memoria.
1. Riavvia il tuo PC
Questo è un suggerimento che probabilmente
hai familiarità per la risoluzione dei problemi di altri problemi, ma è
popolare per un motivo.
Il riavvio del PC eliminerà anche completamente
il contenuto della RAM e riavvia tutti i processi di esecuzione. Anche se
questo ovviamente non aumenterà il massimo della RAM che hai a disposizione,
pulirà i processi in esecuzione in background che potrebbero consumare la
memoria. Alcuni processi potrebbero essere in esecuzione che non ti rendevi
conto.
Dovresti riavviare il tuo computer
regolarmente per evitare che si impantani, soprattutto se lo usi sempre. Se non
hai riavviato in una settimana e il tuo PC sembra lento, è tempo di riavviare.
2. Controllare l'utilizzo della RAM con gli
strumenti Windows
Modi per aprire Task Manager su Windows 10
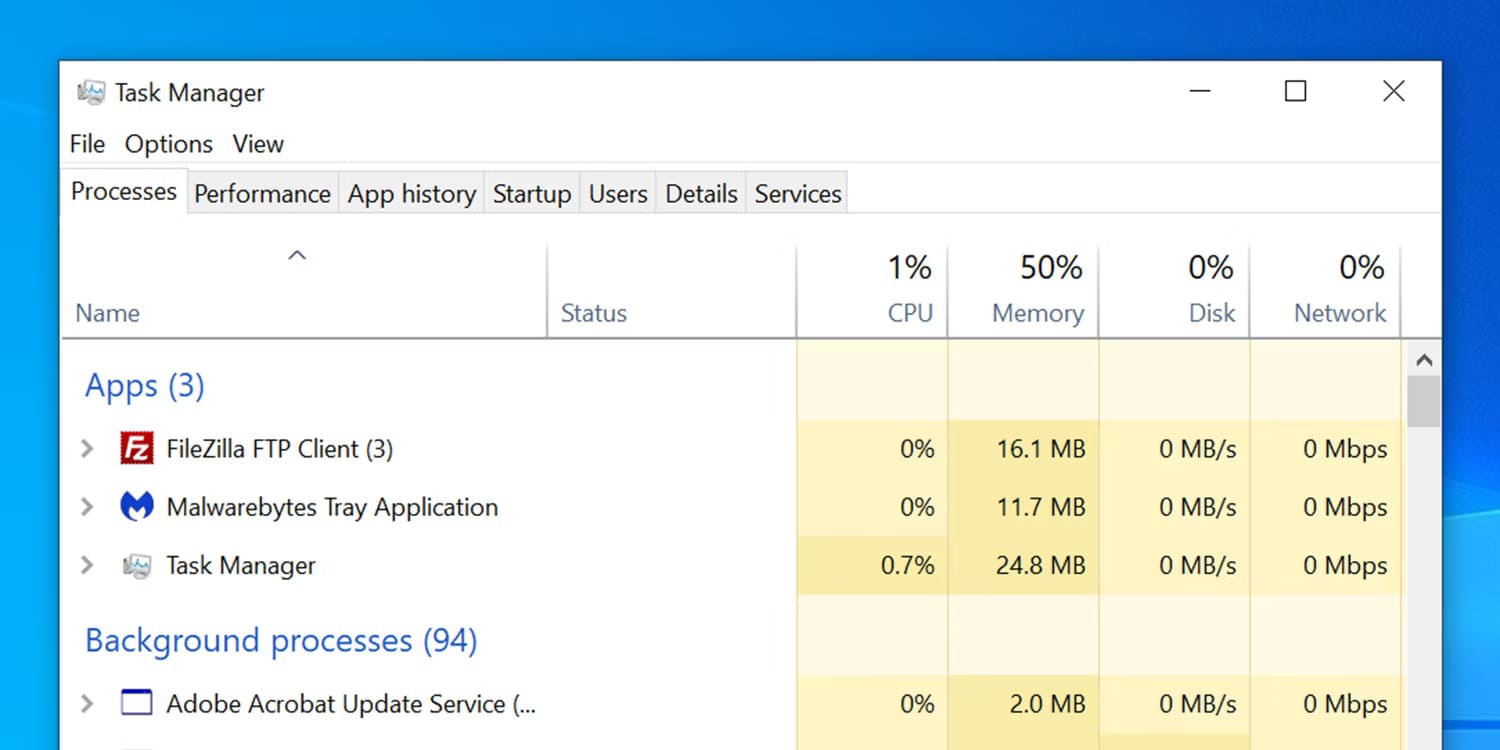
Non devi indovinare cosa sta usando la tua
RAM; Windows fornisce strumenti per mostrarti. Per iniziare, aprire il Task
Manager cercandolo nel menu Start o utilizzare il collegamento CTRL + SHIFT +
ESC.
Fai clic su più dettagli per espandersi
alla vista completa, se necessario. Quindi, nella scheda Processi, fai clic
sull'intestazione della memoria per ordinare tutti i processi dalla maggior
parte al minimo utilizzo della RAM. Tieni in mente le app che vedi qui, poiché
ne discuteremo di più in seguito. Tieni presente che le app più pesanti hanno
bisogno di più RAM, quindi usare molta RAM non è necessariamente il segno di un
problema. Un browser con una dozzina di schede aperte richiederà più RAM di una
semplice app di blocco note, ad esempio.
Per ulteriori informazioni, passare alla
scheda Performance. Nella sezione di memoria, vedrai un grafico del tuo
utilizzo della RAM nel tempo. Fai clic su Apri il monitor delle risorse in
fondo e puoi ottenere ulteriori dettagli nella scheda Memoria di questa
utilità.
Il grafico in basso ti mostrerà quanta
ariete hai libero. Ordina per commit (KB) nell'elenco in alto per vedere quali
programmi utilizzano più RAM. Se sospetti di avere un problema profondo basato
su ciò che vedi qui, consulta la guida completa per la risoluzione delle
perdite di memoria.
Windows Resource Monitor Memory
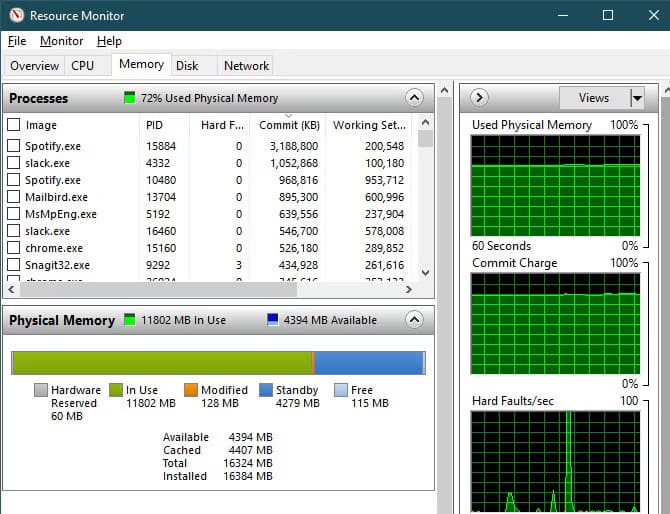
3. Disinstallare o disabilitare il software
non necessario
Ora che hai visto quali app usano più RAM
sul tuo sistema, pensa se le usi davvero. Un modo semplice per ridurre
l'utilizzo della RAM è prevenire i programmi che non usi mai per consumarlo.
Le app che non hai aperto da mesi ma che
funzionano ancora in background stanno solo sprecando risorse sul tuo computer,
quindi dovresti rimuoverle. Fallo navigando su Impostazioni> App> App e
funzionalità e facendo clic su Disinstalla su qualsiasi app che si desidera
rimuovere.
Windows Disinstalla Chrome Dark
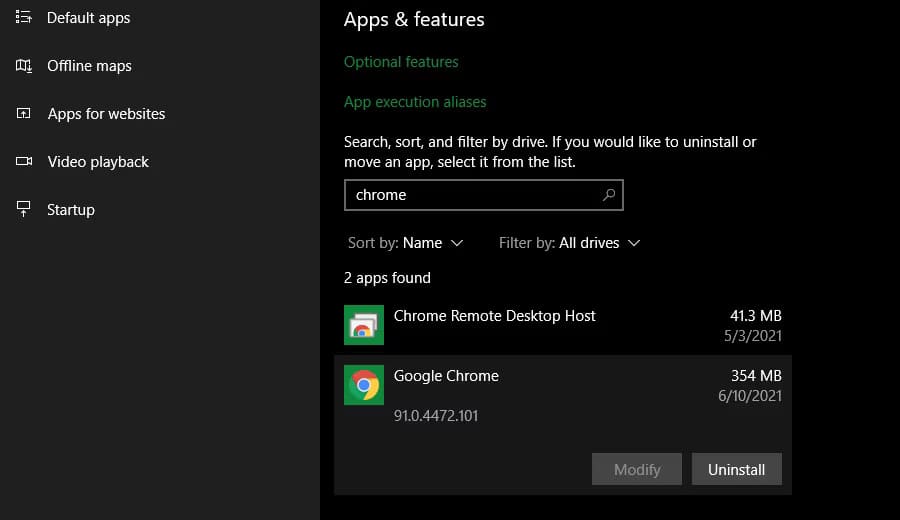
Se non vuoi disinstallare un'app perché a
volte la usi, puoi invece impedire che quel programma sia in fase di
esecuzione. Molte app si prendono di eseguire automaticamente ogni volta che
accedi, il che non è necessario se le usi raramente.
4. Aggiorna le tue app
Dovresti sempre installare gli
aggiornamenti delle app in modo tempestivo per motivi di sicurezza, ma farlo
può aiutarti anche a ridurre i rifiuti di RAM.
Alcune app soffrono di perdite di memoria,
che si verificano quando un programma non restituisce la RAM nel pool una volta
che è stato eseguito utilizzando tali risorse. Nel tempo, tali app
utilizzeranno sempre più RAM, portando a una mancanza di risorse per le altre
app sul tuo sistema. Se c'è un problema di perdita di memoria con un'app,
l'installazione dell'ultimo aggiornamento includerà una correzione per questo
problema.
A parte questo, le ultime versioni delle
app possono includere ottimizzazione e miglioramenti in modo che il software
non abbia bisogno di utilizzare la stessa RAM in generale.
5. Utilizzare app più leggere e gestire i
programmi di esecuzione
Chrome Task Manager Windows Dark
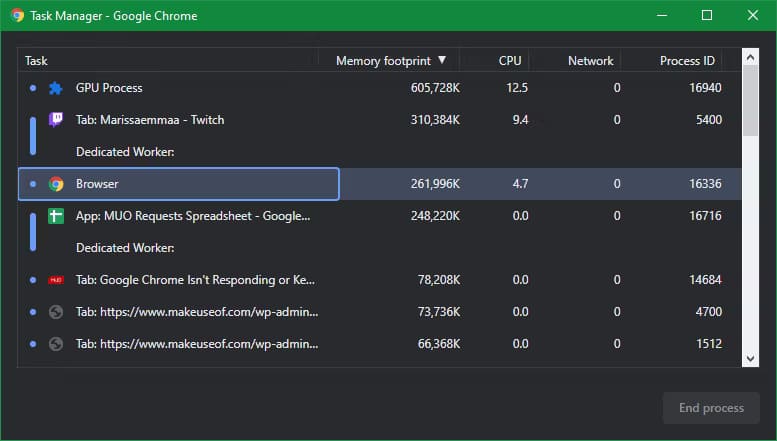
Cosa succede se hai davvero bisogno di
cancellare la RAM sul tuo computer, ma le app che si muovono sono necessarie
per il flusso di lavoro? Puoi gestirlo in due modi.
Innanzitutto, prova a utilizzare le
alternative per app più leggere quando puoi. Se il tuo computer lotta quando
hai Photoshop aperto, prova a utilizzare un'app più piccola come Paint.net o
GIMP per modifiche minori. Usa Photoshop solo quando ti dedica completamente a
lavorare su un progetto.
In secondo luogo, presta più attenzione ai
programmi che hai aperto. Chiudi qualsiasi software con cui non stai lavorando
attivamente. Prendi l'abitudine di salvare i file quando hai finito di lavorare
su di loro, quindi chiudi l'app in cui si aprono le schede del browser aprite
ai segnalibri che si desidera leggere in seguito (o utilizzare un servizio
read-it come Pocket), quindi Chiudili per liberare la RAM. Mantenere un
guinzaglio più stretto su ciò che funziona in una volta aiuterà a liberare la
RAM.
Assicurati di espandere la sezione del
vassoio del sistema della barra delle applicazioni, situata in basso a destra
dello schermo, facendo clic sulla freccia piccola. Ogni programma che ha
un'icona qui è in esecuzione in background, quindi dovresti fare clic con il
pulsante destro del mouse e scegliere Close o uscire su tutto ciò di cui non
hai bisogno (quindi usa i passaggi sopra per evitare che si eseguisca all'avvio
ogni volta).
Google Chrome è nella sua categoria qui,
poiché è noto per la Ram. Guarda come controllare l'utilizzo della memoria di
Chrome per suggerimenti. Se lavori molto nel tuo browser, potrebbe essere
meglio allontanarsi da Chrome a favore di un'altra opzione (come Edge) che è
più facile sulla RAM.
Indipendentemente dal browser che usi,
dovresti controllare le estensioni del browser e rimuoverlo di cui non hai
bisogno. Ogni estensione che aggiungi al tuo browser consuma memoria extra,
quindi sbarazzarsi di questi è un modo semplice per ridurre ulteriormente
l'utilizzo della RAM.
6. Scansion per malware
Vale la pena controllare il malware sul tuo
PC se la tua RAM sembra sempre scomparire. Il software Rogue che ruba le
risorse succhierà ovviamente la RAM disponibile.
Si consiglia di eseguire una scansione con
Malwarebytes. Spero che non troverà nulla, ma almeno puoi escludere la
possibilità.
7. Regola la memoria virtuale in Windows
In precedenza, abbiamo menzionato il file
di paging. Se vedi messaggi di errore che il tuo sistema è in basso nella
memoria virtuale, puoi aumentare questo per mantenere stabile le prestazioni.
Per fare ciò, vai a Impostazioni>
Sistema> Informazioni. In questa pagina, fare clic su Impostazioni di
sistema avanzate, che apriranno una nuova finestra. Se non vedi questo link su Windows
10, espandi la finestra Impostazioni orizzontalmente fino a quando non viene
visualizzata. Su Windows 11, è nella sezione collegamenti correlati in
specifiche del dispositivo.
Nella nuova casella, nella scheda Advanced,
fare clic sul pulsante Impostazioni in Performance. Questo aprirà una nuova
finestra; Passa nuovamente alla scheda avanzata e fai clic sul pulsante
Modifica nella sezione Memoria virtuale.
Ora vedrai la dimensione del file di paging
per la tua unità principale. Nella maggior parte dei casi, è possibile lasciare
la dimensione del file di paging automaticamente gestire la casella di tutte le
unità controllate per far sì che Windows si prenda cura di esso. Tuttavia, se
si sta esaurendo la memoria virtuale, potrebbe essere necessario deselezionare
e impostare la dimensione iniziale e la dimensione massima su valori più alti.
Memoria virtuale Imposta dimensione
personalizzata
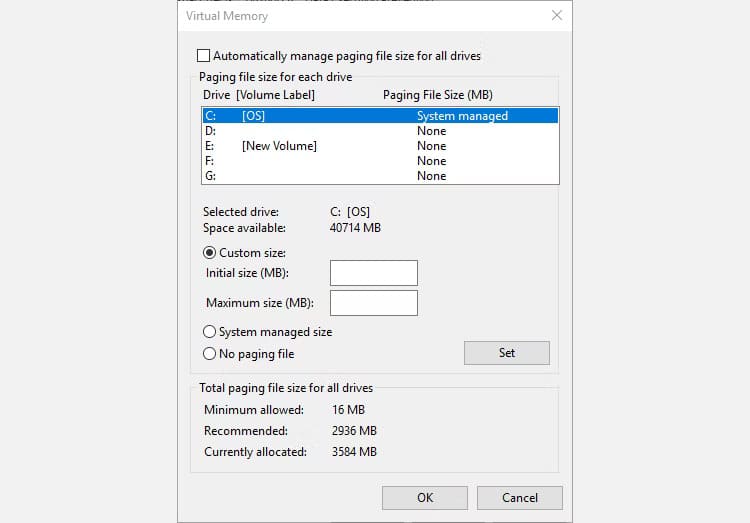
8. Prova ReadyBoost per aggiungere più RAM
Se il tuo computer è vecchio e ha una
piccola quantità di RAM all'interno, puoi provare una funzione Windows meno
conosciuta chiamata ReadyBoost per aumentare la RAM. Ciò consente di collegare
un'unità flash o una scheda SD e di consentire a Windows di trattare
efficacemente come RAM extra.
Mentre suona alla grande, questa
funzionalità offre un uso limitato oggi. Se il tuo computer ha un SSD, ReadyBoost non farà nulla.
Questo perché un SSD è più veloce di un'unità flash, quindi il file di paging è
più efficiente rispetto all'utilizzo dell'unità USB come RAM.
Inoltre, dal momento che i computer hanno
più RAM installato per impostazione predefinita, non vedrai lo stesso guadagno
da Readyboost che faresti su un sistema debole di molti anni fa. La "finta
RAM" di ReadyBoost non offre gli stessi guadagni delle prestazioni
dell'aggiunta in realtà più RAM.
Pertanto, ReadyBoost ti consente solo di
aumentare la quantità effettiva di RAM sui sistemi antichi. In tutti gli altri
casi, l'unico modo per ottenere più RAM sul tuo computer è aggiungendolo da
solo.
9. Installa più RAM
Se sei sempre a corto di RAM o vuoi
eseguire più programmi contemporaneamente, non c'è davvero modo di aggirarlo:
devi aggiungere un po 'più di RAM alla tua macchina. Mentre ciò comporta un
certo costo, l'aggiunta di RAM garantirà prestazioni molto migliorate se il tuo
computer non ha avuto molto fino ad ora.
Se ti stai chiedendo come ottenere più RAM,
sappi che è possibile aumentare la tua RAM aggiungendo bastoncini fisici di
memoria alla macchina. I reclami online su "Download di più RAM" sono
battute; È impossibile aggiungere la memoria in questo modo.
Su un desktop, aumentare la RAM di solito è
un semplice aggiornamento. Ma a causa dello spazio confinato su un laptop, può
essere difficile o addirittura impossibile aggiungere più RAM su un laptop.
Guarda la nostra guida per aggiornare la RAM del tuo laptop per una procedura
dettagliata.
In entrambi i casi, dovrai assicurarti di
acquistare RAM compatibile con il tuo sistema. Dai un'occhiata alla
documentazione del produttore del PC per apprendere quale tipo di RAM funziona
con il tuo sistema e se l'aggiornamento è facile. I forum online aiuteranno
anche in questo.
Per aiutarti a sfruttare al meglio
l'aggiornamento, abbiamo confrontato se la RAM più veloce o la quantità
complessiva di RAM è più importante.
Che mi dici dei detergenti per Ram?
Probabilmente hai visto i servizi di
pulizia della RAM che promettono di aiutarti a rafforzare la tua RAM in vari
modi. Mentre questi suonano fantastici in teoria, ti consigliamo di evitarli.
Dai un'occhiata alla nostra copertura di
Cleanmem, una di queste app, per i motivi per cui. In sintesi, i booster Ram
sono nella migliore delle ipotesi placebo, poiché "liberano" la RAM
prendendolo da programmi che probabilmente ne hanno bisogno.
La gestione della memoria è un problema di
calcolo complesso. Gli sviluppatori di Windows, che sono esperti nel loro
campo, hanno una comprensione molto migliore su come farlo rispetto a uno
sviluppatore casuale che pubblica un detergente per RAM. Il tuo computer che
utilizza la maggior parte della sua RAM disponibile non è necessariamente un
problema: sta sfruttando al massimo le risorse che ha disponibile.
RAM è solo un importante aggiornamento del
computer
Abbiamo dato un'occhiata a diversi modi per
liberare la RAM su Windows 10 e 11. In definitiva, aggiungere più RAM fisica
alla macchina è la soluzione migliore per i problemi relativi alla RAM,
soprattutto se si verificano in modo coerente. Camminare attraverso i passaggi
sopra ti aiuterà a decidere se questo è necessario, però.
Con tutto questo discorso di RAM, non
dimenticare che anche altri componenti per PC sono importanti. L'aggiornamento
di alcuni tipi di hardware avrà più un effetto sulle prestazioni del tuo PC
rispetto ad altri.






