Come aumentare l'utilizzo della GPU nel
2023 - (modi efficaci)
Se hai mai usato un computer, allora è
probabile che consapevolmente o inconsapevolmente, ti saresti imbattuto in una
GPU ad un certo punto della tua vita. Una GPU è responsabile del potenziamento
del computer grafico.
Inoltre, ti aiuta a guardare video e
giocare con una grafica migliore. Ma qualsiasi problema con la GPU può influire
sulla qualità grafica del sistema. Qui in questo articolo, spiegherò come
aumentare l'utilizzo della GPU e come aumentare le prestazioni della tua GPU.
Un uso più basso della GPU porterà a bassi
FPS durante i giochi e anche video di bassa qualità. Ciò accade quando l'unità
GPU del computer non funziona in modo efficiente. In questo caso, è necessario
selezionare le impostazioni più raccomandate.
Ma a volte, anche con l'impostazione
consigliata, dovrai affrontare alcuni problemi. Pertanto, non ti godrai la
migliore grafica durante il gioco. Quindi qui in questo articolo, troverai i
modi migliori per aumentare l'utilizzo della GPU.
Perché il tuo utilizzo della GPU è basso? -
La causa
Ci sono molte cause di un uso inferiore
della GPU nei computer. La causa principale di scarse prestazioni GPU è
correlata al driver video. Se il driver video non è aggiornato, l'utilizzo
della GPU sarà molto basso.
E sperimenterai un intoppo e fermerai le
condizioni durante il gioco. Inoltre, l'eccessivo surriscaldamento delle schede
grafiche influisce anche sull'utilizzo della GPU. Ciò accade solo quando i fan
della scheda grafica non funzionano correttamente.
In parole semplici, se i fan della scheda
grafica non funzionano alla velocità ottimale, la tua GPU si surriscalda.
Mentre si surriscalda, la scheda grafica non ottiene abbastanza aria per il suo
dissipatore di calore.
Pertanto, diventa una grande causa di
scarse prestazioni della GPU. Qui ho elencato altri motivi per un basso
utilizzo della GPU:
Collo di bottiglia GPU
Surriscaldamento VRM
Problema con i giochi
Problemi di alimentazione
Problemi di interferenza di collegamento
scalabili (SLI)
Come aumentare l'utilizzo della GPU nel
2023?
È il 21 ° secolo e nel corso degli anni
abbiamo visto un enorme aumento della tecnologia GPU. Ma l'aumento della
tecnologia e l'aumento delle vendite della GPU in tutto il mondo hanno lasciato
il posto a problemi relativi al basso utilizzo della GPU.
Ecco come aumentare l'utilizzo della GPU
nel 2023.
Altre guide:
Scheda grafica non rilevata? - Risolvilo
con queste soluzioni!
Come correggere la lacrima dello schermo
nel 2021 - (Easy Solutions)
Come riparare i fan della GPU che non
girano? - (aggiornato 2023)
Cosa sta ridimensionando la GPU nel 2021? -
Tutto quello che devi sapere!
#1 - Aggiorna i driver della scheda grafica
I driver della scheda grafica sono
principalmente responsabili delle prestazioni ottimali delle GPU. Tuttavia,
l'uso degli ultimi driver non aumenterà sempre l'utilizzo della GPU. In alcuni
casi, l'utilizzo della GPU diventerà più basso. In questo scenario, devi
selezionare il miglior driver video per la tua GPU.
Nella maggior parte dei casi,
l'installazione del driver migliore che si adatta bene ai requisiti della GPU
può risolvere il problema. L'aggiornamento del driver ti offre le ultime
funzionalità e pannelli di controllo.
Puoi utilizzare il client o il sito Web del
produttore della tua carta per aggiornare i driver grafici più recenti, gli
utenti di Nvidia possono utilizzare l'esperienza GeForce e gli utenti AMD
possono utilizzare il software Radeon Adrenalin per raggiungere le versioni più
recenti.
Immagine dell'esperienza di GeForce
Come sai, le funzionalità sono gli
obiettivi principali per le aziende GPU come Nvidia, AMD e Intel. Pertanto,
l'installazione di un nuovo driver può offrirti le funzionalità più recenti e
puoi ottenere il meglio dalla tua GPU.
Tuttavia, a volte può essere difficile
trovare i driver e quindi scaricarli. Oltre a ciò, l'installazione diventa
anche difficile per i nuovi utenti.
L'installazione di uno strumento di
aggiornamento del driver ti aiuterà in questo senso. Questo strumento
installerà automaticamente i driver per i computer con i requisiti più adatti.
#2 - Collo di bottiglia della CPU
Il collo di bottiglia della CPU si verifica
solo quando il processore della CPU non è abbastanza veloce per il trasferimento
e l'elaborazione dei dati. Ciò accade anche quando è ricoperta la velocità del
trasferimento dei dati dalla CPU.
La causa principale del collo di bottiglia
della CPU è un processore lento. Tuttavia, la grafica scadente è anche una
grande causa del collo di bottiglia della CPU. Affronta questo problema quando
esegui i giochi dipendenti dalla CPU.
Immagine di una CPU collegata a una scheda
madre

Ci sono giochi che hanno FPS più elevati
anche con risoluzioni più basse. Ecco perché ogni volta che giocano a giochi
dipendenti dalla CPU, dovresti eseguirli su un processore e una carta di fascia
alta. Ma puoi ancora risolvere questo problema senza aggiornare il processore e
la scheda nei seguenti modi.
In primo luogo, devi ridurre la risoluzione
del gioco. Quando si regola la risoluzione su un'impostazione inferiore, la GPU
avrà più tempo per elaborare i dati. In secondo luogo, devi fermare i processi
non necessari in esecuzione in background.
In questo modo, diminuirai le possibilità
che la tua CPU si imbatterà in un collo di bottiglia. Otterrai quindi FPS
elevato in un gioco. Inoltre, devi overcloccare la RAM del computer.
RAM è collegato alla CPU ed è responsabile
della velocità di elaborazione dei dati. Overcloccando la RAM, puoi aumentare
l'FPS. Alcuni altri modi per ridurre i problemi di collo di bottiglia di una
CPU sono:
Overclocking della CPU
Abbassando le impostazioni dei giochi
dipendenti dalla CPU
Bilanciando i carichi di elaborazione di
CPU e GPU.
#3 - surriscaldamento della GPU
Le schede grafiche attuali sono pensate per
essere spinte ai loro limiti, possono persino andare avanti per ore al 100% di
utilizzo, ma il problema del surriscaldamento è abbastanza comune non a causa
dei giochi o dei software che lo stai usando accade quando la GPU non è in
grado di farlo raffreddare se stesso.
La causa principale di questo può essere
che i fan non girano, ora alcune schede aftermarket sono dotate di un pulsante
fisico su di esse che decideranno come i fan si comporteranno quando la GPU è
in esecuzione.
Alcuni venditori come Asus hanno un
pulsante che passa alla modalità prestazionale e alla modalità di tranquillità
ora che il precedente si assicurerà che la tua GPU rimanga a una temperatura
minima ma la modalità silenzi Prova a utilizzare la modalità prestazionale.
Un altro colpevole molto comune è lo sporco
che è rimasto bloccato nelle nostre carte o nei fan rotti, assicurati di
controllare i fan della GPU dopo un mese o due, (pulire anche il tuo PC una
volta al mese) può anche essere un colpevole perché anche l'overclock Molto
riduce anche le tue schede grafiche durata generale.
#4 - virus/ malware Bitcoin
Un virus Bitcoin è un tipo speciale di
virus che influisce sulla CPU e sulla GPU del sistema e ne riduce le
prestazioni. Secondo un team di ricerca noto come Jellyfish, il malware può
essere eseguito su una GPU.
In realtà, il malware funziona sull'unità
di elaborazione centrale. Ma in questa ricerca, dimostrano la gestione di
malware su GPU.
L'antivirus di un computer scruta
costantemente il disco rigido e la memoria del computer. Ma non è in grado di
scansionare alcuni virus. E non esegue il malware presente nelle GPU.
In questo caso, la GPU non funziona in modo
efficiente e le sue prestazioni si abbassano. Se vuoi sbarazzarti del virus
Bitcoin, devi installare un utile antivirus che scansiona anche il computer, a
differenza di altri normali software antivirus.
Scarica Malwarebytes e installalo. Ciò
aiuterà la tua GPU a ottenere una pausa dal virus Bitcoin e la GPU riacquisterà
il suo normale funzionamento.
#5 - Impostazioni di gestione
dell'alimentazione
Questo è il passo più importante per
aumentare l'utilizzo della GPU. Per eseguire la GPU con le massime prestazioni,
è necessario scegliere le migliori impostazioni di gestione dell'alimentazione.
Tuttavia, in primo luogo, devi distinguere
tra le prestazioni normali e le migliori prestazioni. Per eseguire la GPU per
le migliori prestazioni, scegli una buona alimentazione.
Inoltre, ci sono anche più opzioni come le
impostazioni adattive. In questo tipo, la gestione dell'alimentazione verrà
regolata automaticamente con la scheda.
Inoltre, è disponibile anche un'opzione di
prestazione massima preferita con alcune schede grafiche. Con questa opzione,
otterrai il meglio dalla tua carta e potrai goderti i giochi con FPS più alti.
Ma in questa modalità speciale, il consumo
di energia sarà elevato rispetto alla modalità di potenza ottimale. Troverai
diverse impostazioni per schede diverse per la selezione delle migliori
modalità di alimentazione.
Ma qui, ho spiegato un metodo generale per
la scelta delle modalità di prestazione per le carte in un computer.
Immagine come trovare le impostazioni
grafiche 3D in PC
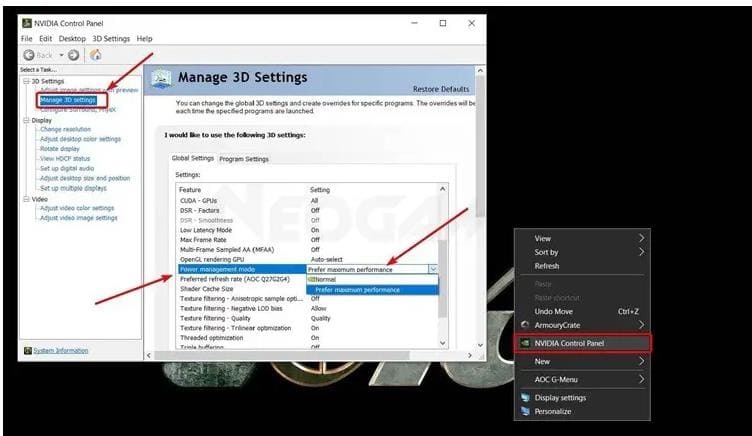
Fare clic con il tasto destro sul desktop
(ovunque)
Fai clic sul pannello di controllo della
scheda grafica
Sul lato sinistro, fai clic sulle
impostazioni 3D
Scegli l'opzione Impostazioni globali
Quindi fare clic sulla modalità di gestione
dell'alimentazione per una particolare scheda che si sta utilizzando.
#6 - Disabilita SMT
Questo è un altro passo per aumentare l'uso
delle GPU. In questo passaggio, è necessario disabilitare la SMT per ottenere
le massime prestazioni dalla GPU. Quando si disabilita la SMT, si ottiene un
aumento dell'1% al 10% nell'FPS del tuo gameplay.
Ma dipende dai giochi a cui stai giocando.
Se stai giocando a giochi come Starcraft 2, probabilmente non riceveranno alcun
miglioramento dopo aver disabilitato SMT.
Tuttavia, se disabiliti SMT per onore,
avrai un miglioramento del 4% nell'FPS del gioco.
Nota: la disabilitazione dell'SMT potrebbe
farti avere più problemi (si consiglia di non disabilitare SMT), inoltre devi
farlo nel BIOS, apportare modifiche al BIOS può essere dannoso anche per il PC.
Inoltre, giocare a giochi come Projects
Cars 2 ti dà anche prestazioni più elevate quando disabiliti SMT. In parole
semplici, dà una prestazione migliore nella maggior parte dei giochi. Aumenta
le prestazioni della GPU.
Ora, se si desidera disabilitare le opzioni
SMT, può variare dal produttore della scheda madre perché ogni produttore di
board ha il proprio set di impostazioni nel BIOS.
È così che generalmente trovi l'opzione SMT
nel BIOS:
Avvio nel menu BIOS
Vai alle utility o alla configurazione del
sistema
Quindi è necessario andare alla
configurazione BIOS/Platform (RBSU)
Ora seleziona le opzioni del processore
Ora vedrai finalmente l'opzione SMT qui
#7 - Disabilita HPET
Se vuoi migliorare l'FPS del tuo gameplay,
le impostazioni HPET in disabilitazione possono migliorare il tuo FPS. HPET
provoca problemi tremolanti nel gameplay. E questo accade solo quando non si
esegue una partita meno impegnativa su una GPU ad alta potenza.
Disabilitare l'HPET della GPU ti aiuta in
diversi modi. In primo luogo, rimuove la micro-battitura e lo scattering dello
schermo che dovrai affrontare durante i giochi.
A parte questo, aumenterà anche l'FPS del gameplay
di poco. Dopo aver disabilitato HPET, otterrai un aumento di un massimo di 4
fps nel gameplay. Disabilitare HPET può risolvere il problema in alcuni casi se
il gameplay ha alcuni problemi di lampeggiamento.
Se lo sfarfallio e il ritardo sono più alti,
la disabilitazione di HPET non sarà di grande aiuto. Puoi disabilitare gli HPET
con molti metodi. Ne ho elencati uno qui.
Utilizzando il gestore dei dispositivi:
Cerca il gestore dei dispositivi nella
barra di ricerca di Windows
Ora fai clic sul dispositivo di sistema di
come trovare l'opzione HPET
Quindi trova l'opzione denominata
"timer evento ad alta precisione", quindi fai clic su di esso
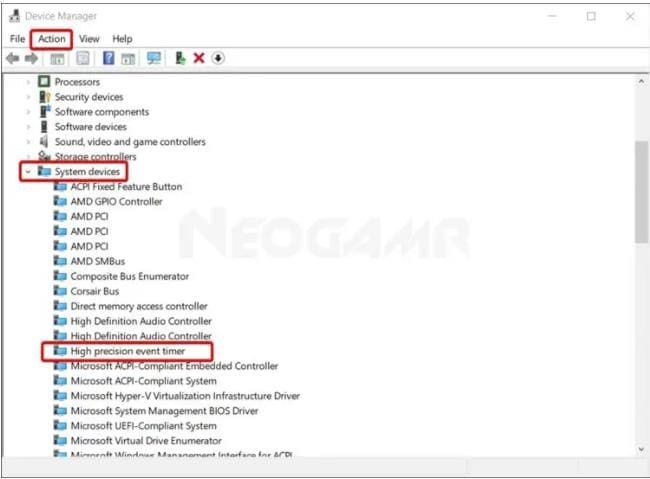
#8-modifica le impostazioni di gioco
Le impostazioni video del gioco sono un
altro modo utile per aumentare l'FPS del tuo gameplay. Molti giochi selezionano
automaticamente l'impostazione migliore per se stessi mentre inizi il gioco.
Ma se vuoi bilanciare le prestazioni della
tua scheda grafica e della qualità, allora devi approfondire le impostazioni
per bilanciarla.
Molti utenti attivano tutte le opzioni
nelle impostazioni. Di conseguenza, le prestazioni delle GPU diventano molto
basse. Pertanto, è necessario selezionare le migliori impostazioni consigliate
per un gioco particolare.
La prima cosa che conta di più nelle
impostazioni e che contribuisce principalmente al gameplay è la risoluzione.
Devi selezionare la migliore risoluzione per il tuo gioco.
La risoluzione del gioco significa
semplicemente l'area visualizzabile di un gioco. Più bassa è la risoluzione del
gioco, meglio sarà la performance della GPU e viceversa. Inoltre, devi
controllare anche la sincronizzazione verticale del tuo gioco e
dell'anti-aliasing.
#9 - Patch interessati giochi
Questo problema è comunemente affrontato
dagli utenti di Windows 10. Le ultime patch di Windows 10 disturbano la qualità
dei giochi. A causa di questa patch, il gioco è infastidito e in ritardo.
Le prestazioni della GPU sono quasi
rovinate dopo aver aggiornato le finestre. Inoltre, molti utenti stanno
affrontando improvvisi gocce di FPS durante i giochi. Tuttavia, i giocatori
soffrono anche di incidenti di BSOD più volte.
Non si ferma qui; Queste patch sono anche
responsabili dello spettro di colori di LCD. E la cosa negativa è che la scheda
grafica di Nvidia, AMD, sia entrambi affrontando questo problema dalle ultime
patch.
Anche le nuove schede grafiche di Intel
soffrono di questo problema. Secondo un sito Web olandese del computer, il
problema è dovuto alle due nuove versioni di Windows 10, KB5001337 e KB5001330.
Inoltre, l'azienda suggerisce che per
evitare il problema del ritardo, è necessario ripristinare gli aggiornamenti di
Windows 10. L'unica soluzione per evitare tale problema è non aggiornare Windows.
Se hai aggiornato, ritorna alla versione precedente. Molti giochi stanno
affrontando problemi di bug qui ho elencato alcuni di essi:
Red Dead Redemption 2
Call of Duty: Warzone
Doom eterno
#10-Disabilita app di terze parti che
lavorano in background
Se altre app sono in esecuzione in
background, l'utilizzo della GPU diventerà più basso. Perché il processore
esegue più programmi contemporaneamente. E anche RAM è coinvolto
nell'esecuzione di più programmi.
Quindi, in questo caso, otterrai un FPS
inferiore rispetto al normale durante il gioco. Ma puoi riguadagnare il
migliore FPS per il tuo gioco se chiudi le app di fondo. Questo è il passo più
semplice per aumentare l'utilizzo della GPU in pochi istanti.
Immagine dell'app Windows in esecuzione in
background
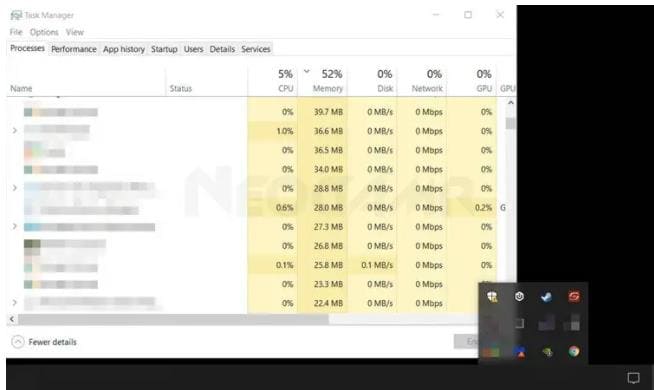
Devi chiudere le app che sono in esecuzione
in background quando stai giocando. Assicurati che il tuo processore stia
svolgendo solo un'unica attività alla volta.
Inoltre, qualsiasi estensione con il gioco
può anche influire sul frame rate al secondo. Quindi devi rimuovere anche le
estensioni dai giochi. E devi chiudere tutti i programmi quando hai intenzione
di giocare.
Per spiegarlo ulteriormente, vorrei darti
un esempio di GTA 5. Se si esegue GTA 5 insieme alle app che funzionano in
background, FPS sarà inferiore a quando lo esegui da solo senza eseguire gli
altri programmi in background Come il motore a sfondo.
#11 - Abilita XMP su BIOS/UEFI
Abilitare l'XMP nel BIOS può anche
aumentare l'uso della GPU del computer. Se non si abilita l'XMP, la RAM verrà
eseguita alla velocità standard. E non puoi ottenere una velocità di clock più
elevata che è responsabile dell'aumento dell'utilizzo della GPU.
Abilitare XMP non influisce sulla vita
della RAM. Molti utenti pensano che abilitare XMP possa danneggiare la propria
RAM. Ma in realtà, questo è sbagliato. Pertanto, diventa un passo efficace per
aumentare l'uso del disco GPU.
D'altra parte, in alcuni rari casi,
danneggia le specifiche della CPU. In parole semplici, abilitare XMP aumenta la
velocità di overclocking della RAM. E di conseguenza, i dati vengono elaborati
a una velocità maggiore.
Di conseguenza, otterrai un piccolo aumento
dell'FPS di un gioco. Se si desidera abilitare XMP in un tempo più breve, segui
questi passaggi.
Riavvia il PC
Entra nel BIOS
Quindi vai alla sezione tweaker (premere
F7)
Fai clic sull'opzione XMP sotto il sintonizzatore
overclock
Quindi scegli un profilo per XMP
Quindi esci dalla sezione tweaker
Premere F10 per salvare le impostazioni
Riavvia il PC per eseguire l'XMP
#12 - Scheda VRM di scheda grafica
Questa è un'altra grande causa di problemi
a bassa prestazione della GPU. Tutte le ultime schede grafiche sono dotate di
un sensore di temperatura. Con questi sensori, puoi controllare la temperatura
del VRM.
La temperatura ottimale per un VRM varia
tra 65 centigradi e 85 centigradi. Se stai eseguendo la tua scheda grafica a
questa temperatura, allora sei nella zona sicura.
Immagine della GPU Aorus Serie RTX 30

Tuttavia, molte schede grafiche non hanno
sensori di temperatura. E diventa difficile per gli utenti conoscere lo stato
di temperatura di una carta. Ma se il tuo gioco o il tuo video è in ritardo o
tremoli,
Tuttavia, molte schede grafiche non hanno
sensori di temperatura. E diventa difficile per gli utenti conoscere lo stato
di temperatura di una carta. Ma se il tuo gioco o il tuo video sono in ritardo
o tremoli, il surriscaldamento può essere la causa.
In tali casi, controllare fisicamente la
temperatura della scheda grafica aprendo il PC durante i giochi. Anche e solo
se il tuo gioco ha problemi di FPS. Il surriscaldamento si verifica
principalmente se i ventilatori della carta non funzionano correttamente.
In questo caso, i dissipatori di calore
della carta non ottengono abbastanza aria per mantenere la temperatura. Di
conseguenza, la temperatura del processore aumenta e si ottiene una brutta
esperienza durante il gioco.
#13 - Problema SLI/ Crossfire
Se hai usato la scheda grafica per molto
tempo, sarai a conoscenza di entrambe queste tecnologie. La società AMD
utilizza la tecnologia Crossfire mentre il suo concorrente Nvidia utilizza la
tecnologia SLI (interferenza di collegamento scalabile).
Entrambe queste tecnologie si avvicinano ai
sistemi multiple. Ma entrambi non hanno mai risolto i loro problemi di
vantarsi. Crossfire è stato fermato nel 2017, mentre SLI è stato sostituito da
NVLink. Inoltre, entrambe queste tecnologie hanno diversi metodi di lavoro.
Immagine di una build PC SLI
Uno di essi usa AFR (rendering del frame
alternativo), mentre l'altro funziona su SFR (rendering di frame diviso).
Entrambi dividono la vecchia GPU in diversi modi. Tuttavia, il lato più
luminoso di entrambi questi è stato soppresso dalla scheda grafica di Giornata
attuale.
Il problema più grande del Crossfire sorge
quando qualcuno sta giocando in modalità finestra senza confini. In parole
semplici, devi evitare la modalità senza confini per ottenere un FPS migliore e
un gameplay liscio. Ma alla fine, entrambi questi Multi GPU sono fermati dai
produttori.

#14 - Problema PSU e correzione
Un PSU (unità di alimentazione) è
l'apparecchiatura che riceve corrente alternata dalla sorgente. E quindi
convertire la corrente in DC per i componenti del computer. L'alimentazione è
diversa per diversi dispositivi.
Alcuni potrebbero avere una produzione fino
a 65 watt, mentre alcuni avranno fino a 1000 watt. Quando questa
apparecchiatura non funziona correttamente, il computer affronterà problemi di
alimentazione. Esistono diversi segni di problemi al PSU. In alcuni casi, dal
computer possono essere emessi rumori forti.
Immagine di un'unità di alimentazione rossa
A volte il computer si accende per un po
'di tempo e quindi si fermerà automaticamente. E quindi, la GPU non avrà
abbastanza potenza per funzionare con le massime prestazioni.
Inoltre, la scheda grafica del mondo di
oggi richiede molta potenza. Pertanto, i problemi del PSU hanno un impatto
maggiore sulla scheda grafica.
Il PSU può causare problemi a causa della sua
durata di vita, sporcizia e ventilazione. Queste sono le principali cause dei
problemi del PSU. Prima di tutto, devi assicurarti che non ci sia polvere
all'interno dell'unità.
È possibile utilizzare un filtro spesso
all'interno dell'unità per salvarlo dalla polvere. La seconda cosa è che devi
assicurarti il corretto funzionamento dei fan della CPU. Se non funzionano
correttamente, allora a causa del surriscaldamento, il computer dovrà
affrontare problemi al PSU.

#15 - Deframment il disco rigido
Questo passaggio è anche più assistito per
gli utenti per aumentare l'utilizzo della GPU. Sfraggando il disco rigido, puoi
accelerare il gameplay. E puoi ottenere un bel FPS durante una partita perché
sbloccare il disco rigido costringe il gioco a correre su un singolo spazio.
In condizioni normali, il gioco funziona in
diversi spazi, il che riduce anche la velocità. Quando si defratti un disco
rigido, i giochi funzionano in un unico spazio continuo. Di conseguenza, la
velocità del gioco e il suo FPS aumentano gradualmente.
Per avere un'esperienza migliore, devi
defragare il disco rigido una volta al mese. Aumellerà le prestazioni del
computer e ti darà una grafica migliore. Ma se stai affrontando bug e ritarda i
problemi nel tempo, allora dovresti defragare il disco rigido ogni giorno. È
possibile sbloccare il disco con i seguenti passaggi:
Innanzitutto, digita "Defragment e
ottimizza le unità" nella barra di ricerca di Windows
Quindi selezionare l'unità che si desidera
defrag e fai clic su Analizza
Dopo che l'analisi è stata eseguita, vedrai
il pulsante del disco di defragment, fare clic su di esso e hai finito
#16 - Migliora il flusso d'aria
Un altro modo efficace per aumentare
l'utilizzo della GPU. Se installi una scheda grafica nella CPU da solo, saprai
che la scheda ha i suoi fan. Questi fan lavora per fornire aria fresca al
dissipatore di calore.
Quando i fan si sporcano, non forniscono
abbastanza aria al dissipatore di calore. E quando i ventole non funzionano
correttamente, il flusso d'aria diminuisce. Di conseguenza, a causa
dell'eccessivo riscaldamento della carta, avrai un'esperienza in ritardo
durante il gioco. Questa è la causa più comune di basso utilizzo della GPU.
Immagine di una persona che installa la
scheda madre nella custodia per PC

Ora, se vuoi fornire un buon flusso d'aria
al dissipatore di calore di una carta. Quindi devi assicurarti che i fan
funzionino correttamente. E non c'è polvere eccessiva sul ventilatore.
Tuttavia, puoi anche installare più ventole
sugli slot che sono vuoti sul PC. Ciò aumenterà il flusso d'aria sulla carta.
Inoltre, se la tua CPU ha prese d'aria, è necessario posizionare una FA di
scarico
Ciò rimuoverà l'aria calda dalla scheda
grafica. Per l'assunzione di aria, devi usare quei ventilatori che non hanno un
filtro perché forniranno un flusso d'aria migliore.
La mia conclusione finale:
Sopra, ho spiegato ogni singola
informazione su come aumentare l'utilizzo della GPU. Disabilitare SMT può darti
un aumento di fino a 4 fps. Inoltre, la defragga del disco rigido può anche
darti un aumento di 2-3 fps durante il gameplay.
Inoltre, la chiusura delle app in background
è anche molto più efficace nell'uso delle GPU. Tutti i metodi di cui sopra sono
efficaci per aumentare la GPU. Più segui i metodi, più FPS otterrai durante una
partita.
Domande frequenti:
#1 - Puoi aumentare l'utilizzo della GPU?
Sì, puoi aumentare l'uso della GPU del
computer in molti modi. Alcuni di loro sono
Diminuire la risoluzione del gioco
Usa un driver video aggiornato
Aumentando la velocità di overclocking
della RAM
Disabilitando l'SMT
Disabilitando HPET
Mantenendo la temperatura ottimale della
tua scheda grafica
Abilitazione di XMP nel BIOS
#2 - Perché il mio utilizzo della GPU è
così basso?
Il tuo utilizzo della GPU potrebbe essere
basso a causa di molteplici ragioni. Come se la tua grafica viene surriscaldata
troppo a causa della bassa velocità dei ventilatori. E non stai utilizzando il
miglior driver video, che è consigliato per la scheda grafica.
Inoltre, la bassa velocità di VRM può anche
portare al basso utilizzo della GPU. La bassa velocità di overclocking della
RAM riduce anche l'uso della GPU.
#3 - L'utilizzo GPU al 100% è cattivo?
No, è normale utilizzare una GPU al 100%.
Perché i produttori progettano la GPU per funzionare con l'uso del 100%.
Tuttavia, se non funziona al 100%, la tua GPU avrà alcuni problemi.
Quindi l'utilizzo della GPU al 100% è un
caso normale. E significherà anche che la tua GPU aumenterà l'FPS molto più
alto del previsto.
#4 - 40 Utilizzo GPU BAD?
Sì, è male se l'utilizzo della GPU è del
40%. Ciò significa anche che la tua CPU ha un collo di bottiglia ad un certo
punto. A causa del quale i dati sono limitati ad un certo punto e quindi l'uso
della GPU è diventato molto basso.
#5 - Il collo di bottiglia può danneggiare
la GPU?
No, il colloquio di bottiglia non può
danneggiare la GPU. Se la temperatura della GPU è normale, non devi
preoccuparti del danno. Ma se la temperatura della GPU aumenta, il collo di
bottiglia danneggerà la GPU. Inoltre, in questo caso, può anche ridurre la
durata della vita di una GPU.
#6 - Come aumento l'utilizzo della GPU
Warzone?
È possibile utilizzare la GPU con i
seguenti passaggi
Installa l'ultimo driver grafico sul tuo
computer
Installa l'aggiornamento di Windows
compatibile in base ai requisiti della scheda grafica
Passare alle impostazioni ad alte
prestazioni nel pannello di controllo
Esegui il warzone in impostazioni ottimali.
#7 - Come faccio a forzare l'utilizzo della
GPU?
È possibile forzare manualmente la GPU più
in alto seguendo i passaggi seguenti.
Seleziona l'app e fai clic con il tasto
destro
Fai clic su Esegui con il processore
grafico
Fare clic sulla scheda ad alte prestazioni
nelle sotto-opzioni.
Tutti i passaggi di cui sopra ti dicono
come aumentare l'utilizzo del disco GPU.
#8 - Cosa aumenta l'utilizzo della GPU?
Molti fattori possono aumentare l'utilizzo
della GPU. Come disabilitare V-Sync e abbassare la risoluzione. Tuttavia, se la
GPU non funziona a tutta velocità significa anche che è normale.
#9 - Quale temperatura GPU è sicura?
La temperatura ottimale per l'esecuzione di
una GPU varia da 65 a 85 gradi. Tuttavia, è necessario notare che possono
verificarsi variazioni a seconda del tipo di tempo. In estate, la temperatura
della GPU può persino attraversare 100 gradi.





