7 modi per risolvere il problema di
surriscaldamento Windows 11
Diversi utenti si trovano ad affrontare il
problema del surriscaldamento dopo l'aggiornamento a Windows 11. Il
surriscaldamento è un problema serio che necessita di un indirizzo immediato.
Può causare gravi danni al dispositivo e alle sue prestazioni. Se stai
affrontando anche questo problema sul tuo dispositivo Windows, non
preoccuparti! Ti abbiamo coperto. Qui, discuteremo di 7 modi per risolvere il
problema del surriscaldamento in Windows 11.
Esistono più ragioni per il
surriscaldamento di problemi in Windows 11. Due dei motivi più comuni sono i
sistemi di ventilazione scadenti e l'esecuzione simultanea di più app.
Nota: il surriscaldamento è normale. Non
significa necessariamente un problema di sistema sottostante nel dispositivo.
Ora, discutiamo di come risolvere il
problema di surriscaldamento in Windows 11.
Leggi anche: come correggere l'errore del
dispositivo di avvio inaccessibile in Windows 11
Risolvi il problema del surriscaldamento in
Windows 11
Riavvia il dispositivo Windows 11
Controlla la posizione del dispositivo
Aggiorna il tuo dispositivo Windows 11
Controlla i fan del computer
Disabilita le app di avvio
Disabilita app di background.
Modifica le impostazioni del piano di Potenza
Ora, discutiamo di questi passaggi per
risolvere i problemi di surriscaldamento nel dispositivo Windows 11.
1. Riavvia il dispositivo Windows 11
Il primo e il passo più ovvio che puoi fare
per risolvere il problema di surriscaldamento in Windows 11 è di riavviare il
dispositivo. A volte, l'esecuzione costante di un dispositivo può anche
renderlo più veloce. Per riavviare il PC Windows 11, eseguire i seguenti
passaggi:
1. Apri il menu Start facendo clic
sull'icona di Windows nella barra delle applicazioni. (Per impostazione
predefinita, Windows 11 ha una barra delle applicazioni posizionata
centralmente)
2. Ora, fai clic sul pulsante di accensione
nell'angolo in basso a destra.
Fix-Sovvertiting-Windows11
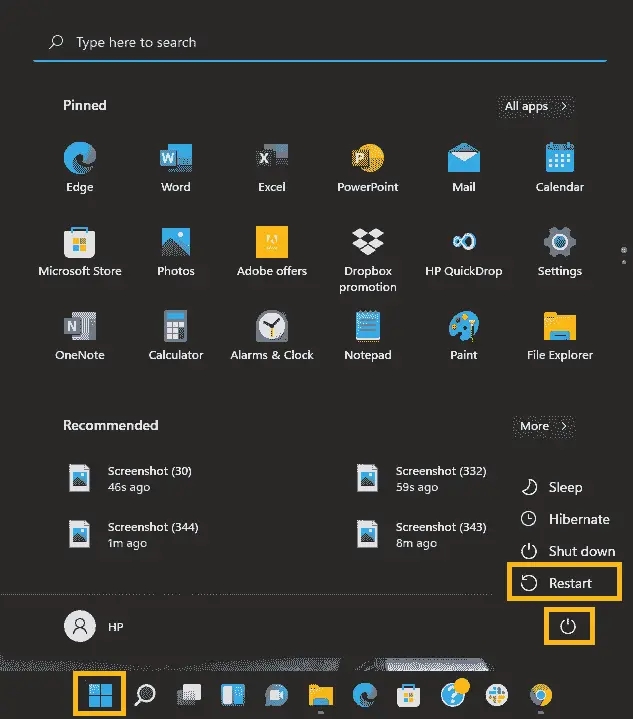
3. L'opzione di riavvio, tocca e hai
finito.
Spesso un'app di fondo o un software
provoca il surriscaldamento. Quindi, un modo rapido e temporaneo per superare
questo problema è riavviare il tuo PC Windows 11.
Leggi anche: Impossibile uscire dalla
modalità S in Windows 11? Prova queste correzioni
2. Controlla la posizione del dispositivo
È uno degli errori più comuni commessi
dalle persone. Quando il tuo dispositivo viene posto in modo tale da aprire la
via per una ventilazione inadeguata, è più probabile che si riscalda. Mantieni
o posiziona il tuo PC in modo tale che la CPU possa rilasciare liberamente
l'aria calda. Inoltre, evita di posizionare il PC su superfici come un letto.
Quindi, assicurati che ci sia abbastanza
spazio libero intorno alla CPU. Consentirà al sistema di sbarazzarsi
liberamente del calore e raffreddare il dispositivo. Inoltre, a questo scopo,
puoi anche usare un pad di raffreddamento. In altre parole, il raffreddamento è
un processo necessario per migliorare le prestazioni del PC.
3. Aggiorna il tuo dispositivo Windows 11
Mantenere il dispositivo aggiornato è molto
essenziale. Con ogni nuovo aggiornamento, vengono aggiunte varie nuove
funzionalità. Inoltre, gli aggiornamenti aiutano anche a correggere i bug di
sistema minori. A volte, l'uso di una versione precedente di Windows 11
contribuisce anche al surriscaldamento. Quindi, per migliorare il funzionamento
del dispositivo, mantenerlo aggiornato. Di seguito è riportato come aggiornare
il tuo PC Windows 11:
1. Vai alle impostazioni del sistema. Puoi
farlo premendo la combinazione di tasti di Windows + I. In alternativa, è anche
possibile accedere all'applicazione Impostazioni dal menu Start. Per questo,
fai clic sull'icona di Windows nella barra delle applicazioni e tocca l'icona
delle impostazioni.
2. Ora, fare clic sull'opzione di
aggiornamento di Windows sul lato sinistro come mostrato di seguito nello screenshot.
3. Quindi, tocca la piastrella di
aggiornamento di Windows sul lato destro.
4. Inoltre, tocca Controlla gli
aggiornamenti per vedere se sono disponibili nuovi aggiornamenti.
5. Infine, downland e installa gli
aggiornamenti disponibili.
4. Controlla i fan del computer
Devi verificare se c'è un problema con il
fan del tuo computer. La maggior parte dei laptop ha ventole per rinfrescare il
processore principale e altri componenti. Questo viene fatto per proteggere il
dispositivo dal surriscaldamento. Il lavoro improprio di questi fan può anche
essere la ragione per il surriscaldamento. Quindi, se il fan del tuo laptop
funziona a una velocità ridotta o non funziona affatto, può causare un problema
serio. I motivi principali per i ventilatori di computer che non funzionano
forse l'accumulo di polvere o l'ostruzione dovuta al filo. Quindi, ottenere
revisioni del tuo dispositivo può risolvere questi problemi.
Mettiti in contatto con un professionista
che può eseguire la pulizia delle parti interne del tuo dispositivo. Oppure,
puoi anche farlo da solo se sai come farlo.
5. Disabilita le app di avvio
Alcune app si caricano quando si avvia il
dispositivo. Pochi di loro sono importanti e qualche altro carico inutilmente.
Ciò porta anche al surriscaldamento del dispositivo. Inoltre, aumenta anche il
tempo impiegato dalle finestre per l'avvio completamente. Un modo semplice per
superare questo problema è disabilitare queste app di avvio.
Nota: disabilitare solo quelle app che non
sono necessarie. Poiché alcune app svolgono funzioni importanti, devono
caricare quando il tuo PC avvia. Quindi, non disabilitare tali app.
Di seguito è riportato come disabilitare le
app di avvio:
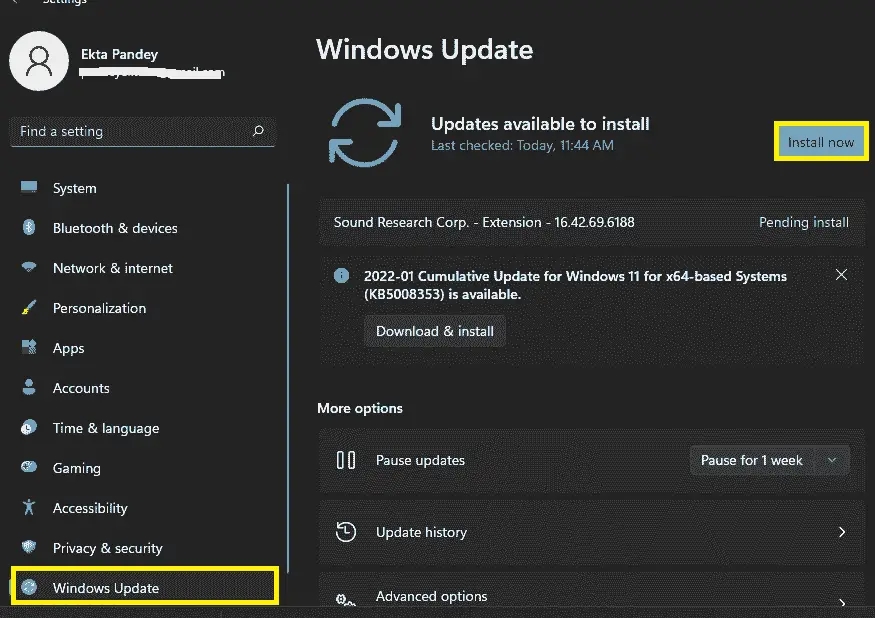
Apri Task Manager sul dispositivo Windows
11. Puoi farlo andando al menu Start e digitando Task Manager nella barra di
ricerca in alto. Quindi, fai clic su Task Manager in Best Match. In
alternativa, premere insieme CTRL+ SHIFT+ ESC.
Risolvi il problema del surriscaldamento in
Windows 11
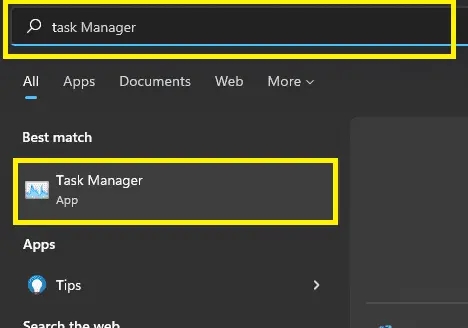
2. Ora, fai clic sul menu Start in alto
come mostrato di seguito nello screenshot.
Surriscaldamento-Windows11
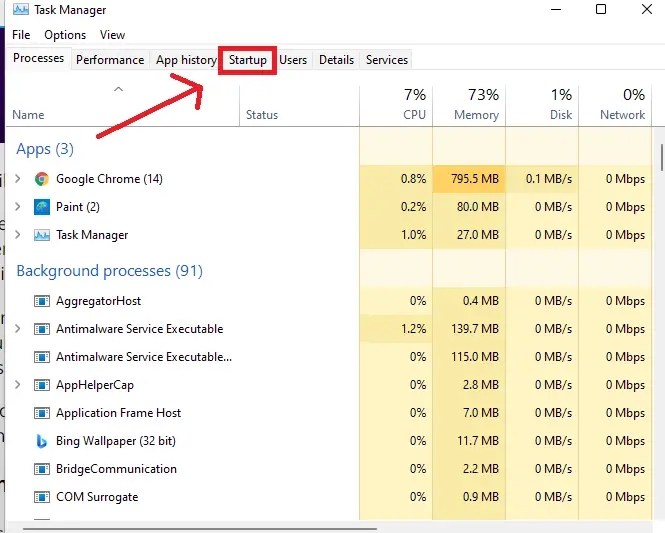
3. Quindi, fare clic sulle singole app di
avvio e disabilitarle facendo clic su di esse.
Risolvi il problema del surriscaldamento in
Windows 11
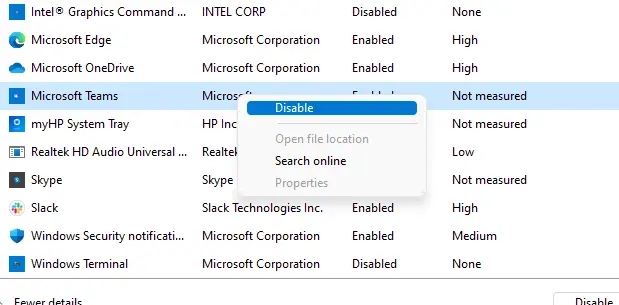
4. In alternativa, puoi anche disabilitare
queste app di avvio facendo clic con il pulsante destro del mouse su di esse e
quindi scegliendo di disabilitarle dal menu di contesto.
Leggi anche: come eseguire la risoluzione
dei problemi in Windows 11
6. Disabilita le app di base
Quando così tante app funzionano in
background, potrebbe portare al surriscaldamento. Poiché queste app consumano
le risorse di sistema inutilmente, è più saggio disabilitare queste app di
base. Di seguito è riportato come disabilitare le app dall'esecuzione in
background:
1. Apri le impostazioni di sistema facendo
clic su premendo la combinazione di tasti di Windows + I. Altrimenti, è
possibile accedere alle impostazioni dal menu Start. Basta fare clic sull'icona
di Windows nella barra delle applicazioni e toccare l'icona dell'app
Impostazioni.
2. Fare clic sull'opzione App sul riquadro
sinistro.
3. Quindi, tocca le app/ app installate e
le piastrelle sul riquadro destro come mostrato di seguito nello screenshot.
fix-over-emise-windows-11
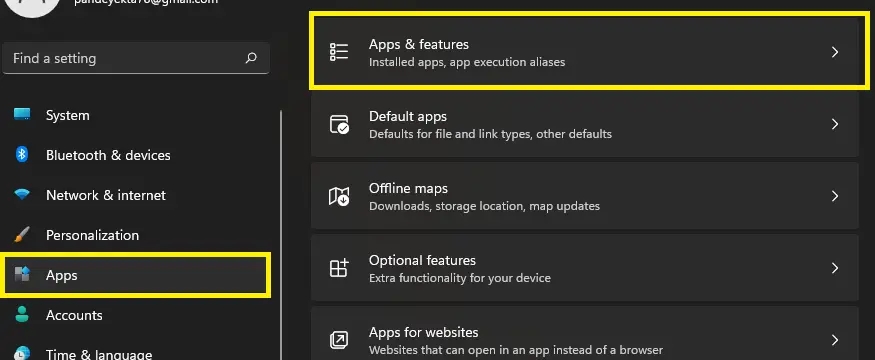
4. Quindi, scegli che non si desidera
eseguire in background e quindi fare clic sull'icona a tre punti accanto ad
essa.
5. Inoltre, fare clic sulle opzioni
avanzate dal menu risultante.
6. Successivamente, fare clic sulla casella
a discesa sotto le autorizzazioni di app di sfondo.
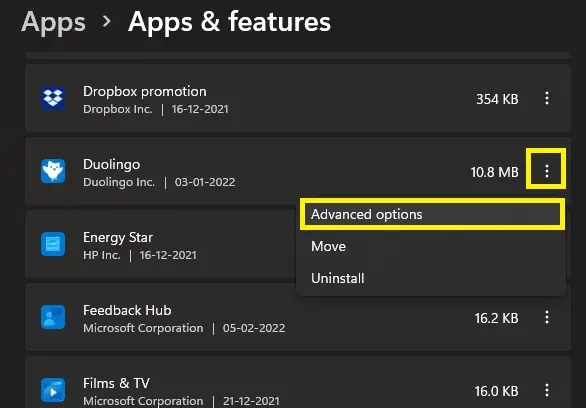
7. Selezionare mai dal menu a discesa.
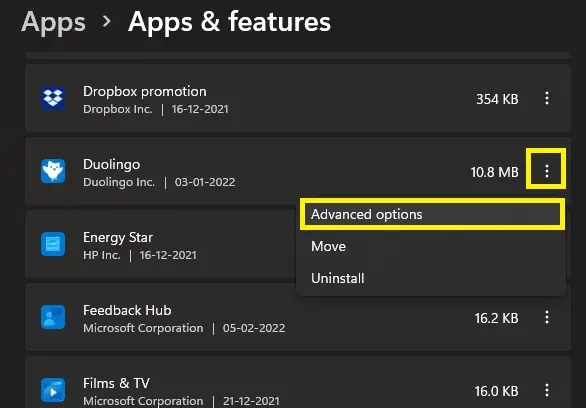
In questo modo, puoi disabilitare le app
non necessarie dall'esecuzione in background. Quando si imposta le
autorizzazioni di app di sfondo su mai, le app non verranno eseguite in
background. Liberarà molte risorse di sistema insieme all'eliminazione del
problema di surriscaldamento di Windows 11.
7. Modifica le impostazioni del piano di
potenza
La modifica delle impostazioni del piano di
alimentazione sul dispositivo Windows 11 può eliminare il problema del
surriscaldamento. Riduce la pressione presa dalle finestre per eseguire
attività. Quindi, minimizza il rischio di surriscaldamento. Di seguito sono
riportati i passaggi per modificare il piano di alimentazione Impostazione del
tuo dispositivo Windows 11:
1. Innanzitutto, è necessario andare al
pannello di controllo Modificare queste impostazioni.
2. Per aprire il pannello di controllo,
basta andare al menu Start facendo clic sull'icona di Windows nella barra delle
applicazioni.
3. Quindi, digita il pannello di controllo
nella barra di ricerca nella parte superiore e tocca il pannello di controllo
in base alla migliore corrispondenza.
4. Selezionare il sistema e la sicurezza
dalle opzioni visualizzate sullo schermo.
Fix-Sovvertiting-Windows11
5. Successivamente, tocca le opzioni di
alimentazione.
6. Inoltre, tocca le impostazioni del piano
di modifica accanto all'attuale piano di alimentazione.
Fix-surriscaldamento-windows11
7. Fare clic su Modifica le impostazioni di
alimentazione avanzate nella parte inferiore come mostrato nello screenshot.
Fix-surriscaldamento-windows11
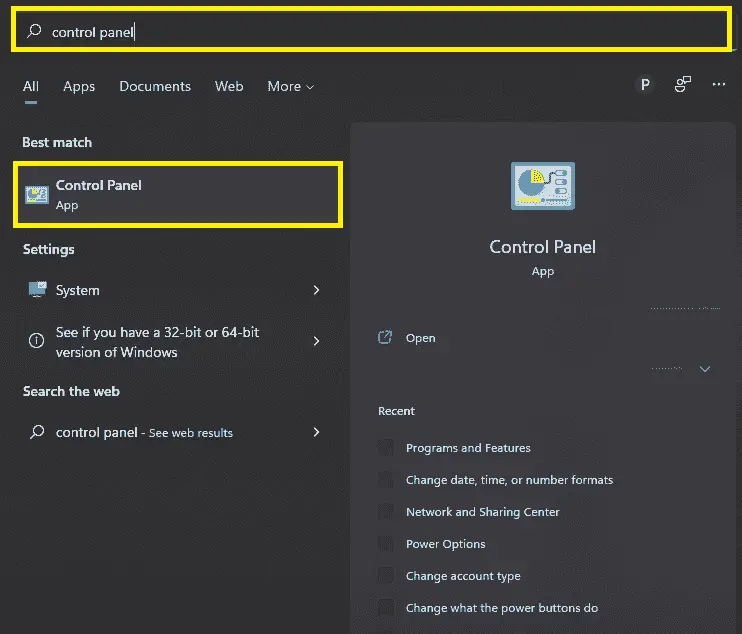
8. La finestra delle opzioni di
alimentazione si aprirà. Basta scorrere verso il basso e spuntare la casella
accanto alle impostazioni multimediali.
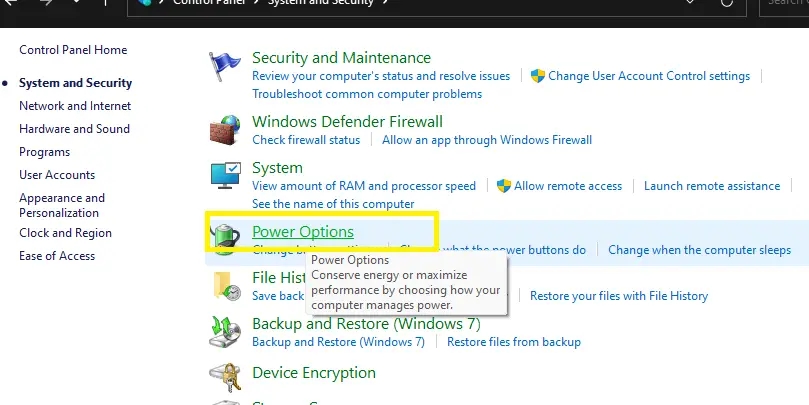
9. Fare doppio clic sull'opzione di
polarizzazione della qualità della riproduzione video e l'opzione accanto alla
batteria.
Fix-surriscaldamento-windows11
10. Selezionare la riproduzione video di
riproduzione di powering bias dalle opzioni risultanti.
Fix-surriscaldamento-windows11
11. Scegli un'impostazione simile per
l'opzione collegata.
Fix-surriscaldamento-windows11
12. Inoltre, è necessario fare doppio clic
sull'opzione video quando riproduci.
13. Sia per la batteria che per le opzioni collegate, scegli di ottimizzare il risparmio di alimentazione.
14. Infine, tocca OK e hai finito.
Ecco come è possibile modificare le
impostazioni del piano di alimentazione sul dispositivo Windows 11 per superare
il problema del surriscaldamento.
CONCLUSIONE
Pertanto, questi sono i 7 modi per
risolvere il problema del surriscaldamento in Windows 11. Il surriscaldamento è
un problema comune nei dispositivi Windows. Fortunatamente, può essere
facilmente risolto. Quindi, vai avanti e prova questi trucchi per superare
questo problema. Se affronti qualche problema mentre lo fai gentilmente facci
sapere nella sezione commenti. Ci piacerebbe aiutarti.





