Mostra la barra linguistica su desktop o
barra delle applicazioni in Windows 11
In questo articolo, saprai come puoi
facilmente mostrare la barra linguistica su desktop o barra delle applicazioni
in Windows 11 in pochissimo tempo.
Sul tuo PC Windows 11, puoi modificare
senza sforzo il layout della tastiera per scegliere il linguaggio dell'input
secondo le tue pianezze. I caratteri che vengono visualizzati sullo schermo
mentre si digita sono determinati dalla lingua del layout della tastiera. Non
solo puoi cambiare la lingua del layout della tastiera, ma anche aggiungere una
nuova lingua come preferenza.
Puoi cambiare il linguaggio della tastiera
attraverso la barra linguistica. Quindi qui saprai come puoi visualizzare
facilmente la barra di lingua sul desktop o sulla barra delle applicazioni sul
tuo PC Windows 11.
Leggi anche: Abilita o disabilita la barra
delle applicazioni di mostrare tutti i display in Windows 11
Mostra la barra linguistica su desktop o
barra delle applicazioni in Windows 11
A prima vista:
Vai alle impostazioni
Seleziona Time & Language
Scegli l'opzione di digitazione (lato
destro)
Fare clic sulle opzioni di tastiera
avanzata
Controlla/ deseleziona la casella accanto
per utilizzare la barra di lingua desktop quando è disponibile
Tocca Opzioni della barra linguistica
Seleziona galleggiare sul desktop
Controlla mostra ulteriori icone della
barra linguistica nella barra delle applicazioni
Tick Mostra etichette di testo sulla barra
linguistica
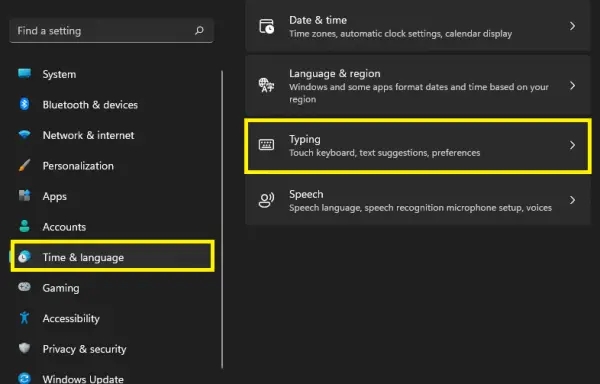
Ora, ti verranno accompagi i passaggi per
visualizzare la barra di lingua sul desktop o sulla barra delle applicazioni.
Iniziamo:
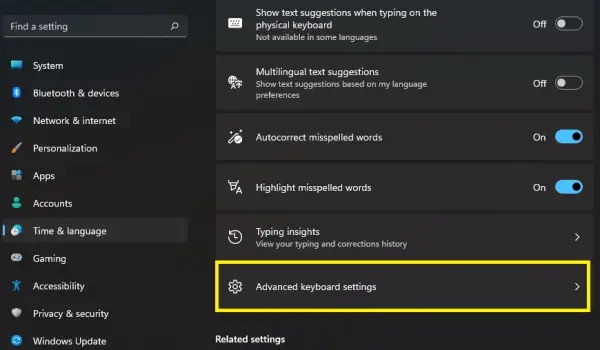
Vai alle impostazioni di sistema sul tuo PC
Windows 11. Per passare alle impostazioni, premere il tasto Windows+I sulla
tastiera. In alternativa, puoi anche scegliere di passare alle impostazioni dal
menu Start. Basta fare clic sull'icona di Windows sulla barra delle
applicazioni e toccare l'app Impostazioni dal menu Start.
Ora, fai clic sul tempo e sul linguaggio
sul riquadro sinistro.
Quindi, fare clic sulla piastrella di digitazione sul riquadro destro.
Inoltre, selezionare l'opzione di
impostazioni della tastiera avanzata dal lato destro come indicato di seguito.
Ora, controlla la casella accanto per utilizzare la barra di lingua desktop quando è disponibile.
Se è già controllato, deselezionalo e vedi se
fa apparire la barra linguistica sulla barra delle attività.
Fai clic sulle opzioni della barra
linguistica disponibili appena sotto l'opzione della lingua desktop quando è
disponibile.
Seleziona Floating sul desktop e controlla
mostra ulteriori icone della barra linguistica nella barra delle applicazioni e
mostra etichette di testo sulla barra linguistica come mostrato di seguito
nello screenshot.
Mostra la barra linguistica sul desktop o
sulla barra delle applicazioni Windows 11
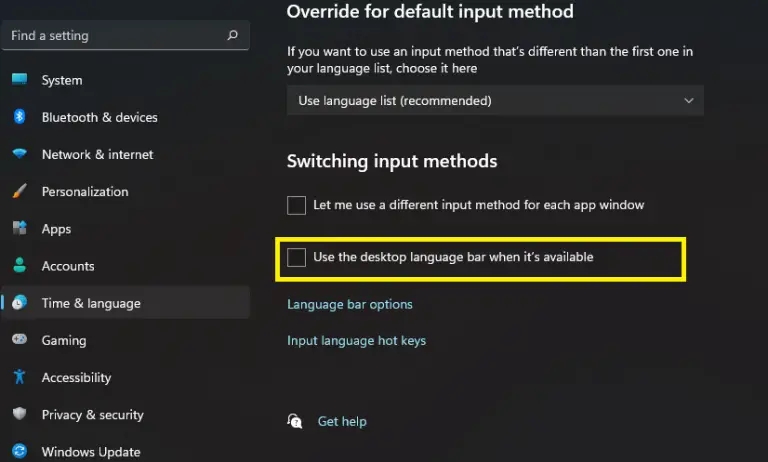
Fare clic su Applica, quindi tocca OK in
fondo.
Ora chiudi le impostazioni e hai finito.
Quindi, in questo modo puoi visualizzare
facilmente la barra di lingua sulla barra delle applicazioni o sul desktop sul
tuo PC Windows 11 in pochissimo tempo. Tuttavia, affronti eventuali problemi
mentre lo fai, faccelo sapere nella sezione commenti.
Rimuovi la barra linguistica dalla barra
delle applicazioni
Ora, discutiamo di come rimuovere la barra
linguistica o l'interruttore dalla barra delle applicazioni in alcuni semplici
passaggi:
Apri le impostazioni sul tuo PC Windows 11
(Combinazione chiave Windows+I)
Quindi, selezionare l'opzione Time &
Language dal riquadro sinistro.
Fare clic sull'opzione di digitazione sul
lato destro.
Seleziona l'opzione delle impostazioni
delle tastiere avanzate dal riquadro a destra.
Ora noterai un utilizzo della barra del
linguaggio desktop quando è un'opzione disponibile nella sezione Metodi di
input di commutazione. Scegli quell'opzione.
Congratulazioni! Hai rimosso correttamente
la barra linguistica o il switcher linguistico dalla barra delle applicazioni.
Inoltre, discuteremo di come puoi aggiungere una nuova lingua di tastiera alla
barra della lingua (barra delle applicazioni).
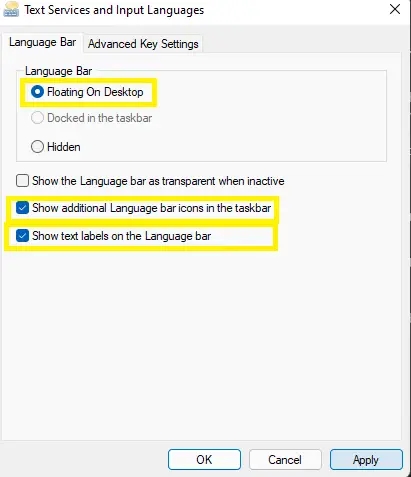
2
Aggiunta di un linguaggio della tastiera
alla barra delle task in Windows 11
Come già accennato, puoi facilmente
aggiungere un'altra lingua alla barra linguistica. Modificherà il layout della
tastiera in lingua aggiunta. Puoi anche allegare le tastiere specifiche della
lingua per utilizzare completamente questa funzione del layout della tastiera.
Ora verrai attraversato i passaggi per aggiungere un'altra lingua alla barra
delle applicazioni in Windows 11:
Apri le impostazioni sul dispositivo e fai
clic su Time & Language sul riquadro di sinistra.
Seleziona il linguaggio e la regione sul
lato destro.
Mostra la barra linguistica sul desktop o
sulla barra delle applicazioni Windows 11
Fare clic su Aggiungi un'opzione
linguistica accanto alla lingua preferita come indicato di seguito nello
screenshot.
Mostra la barra linguistica sul desktop o
sulla barra delle applicazioni Windows 11
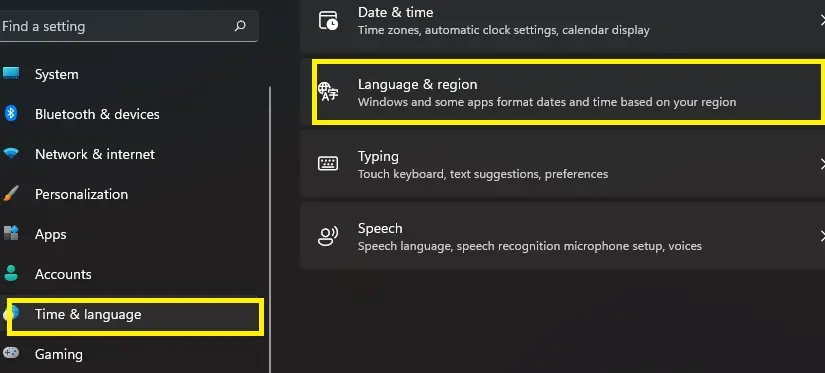
Ora, scegli un pop-up linguistico che
apparirà sullo schermo. Seleziona la tua lingua preferita dall'elenco delle
lingue visualizzate sullo schermo.
Dopo aver selezionato la lingua preferita,
fai clic su Avanti.
Quindi, scegli se si desidera installare le
funzionalità del linguaggio opzionale o mantenerle così com'è. Per continuare,
fare clic su Installa.
Fonte immagine: WindowsDigital.com
L'installazione del nuovo linguaggio e le
funzionalità relative ad essa potrebbero richiedere del tempo. Quindi sii
paziente.
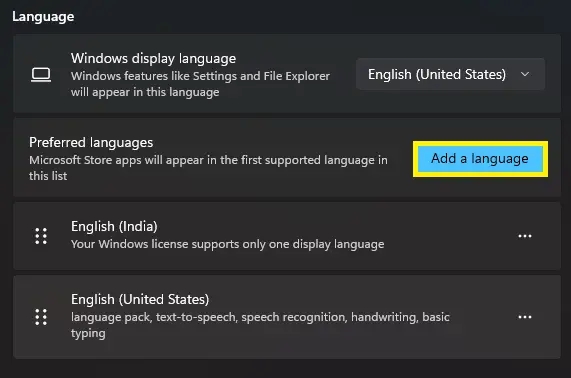
Inoltre, ti verrà richiesto di firmare da
Windows dopo che l'installazione è completa affinché le modifiche abbiano
effetto. Per fare ciò, firma da Windows facendo clic sul pulsante "Desci
out", quindi registrati di nuovo.
Fonte immagine- WindowsDigital.com
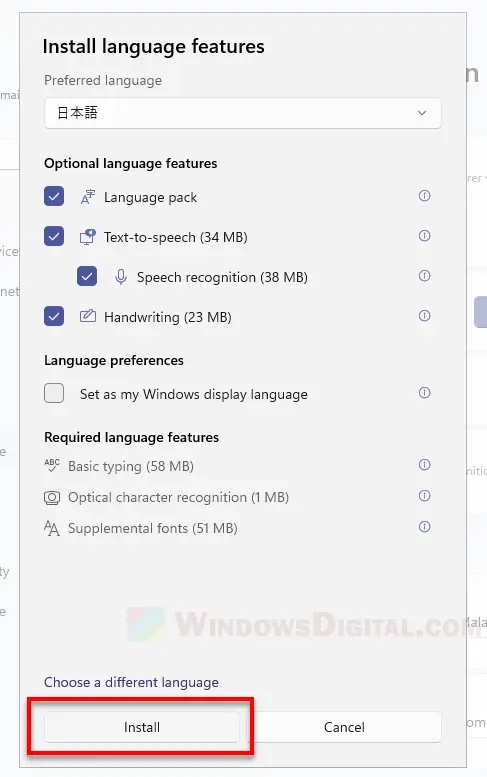
Dopo un'installazione riuscita, il suo
layout della tastiera verrà aggiunto per impostazione predefinita.
Evviva! Hai aggiunto correttamente un nuovo
linguaggio della tastiera alla barra delle applicazioni. Quindi, puoi
facilmente cambiare layout della tastiera diversi e digitare la lingua
preferita. Puoi farlo semplicemente andando allo switcher di lingua nella barra
delle applicazioni.
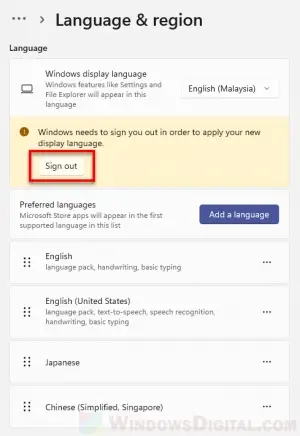
Finendo
Quindi, per ora è tutto. Abbiamo menzionato
vari passaggi per mostrare la barra linguistica sulla barra delle applicazioni
e un desktop nel tuo PC Windows 11. Inoltre, in questa guida sono discussi
anche i passaggi per rimuovere lo switcher di lingua dalla barra delle
applicazioni. Inoltre, questo articolo ti guida anche attraverso i passaggi per
aggiungere facilmente una nuova lingua allo switcher linguistico sulla barra
delle applicazioni. Se affronti qualche problema durante l'esecuzione di questi
passaggi, faccelo sapere nella sezione commenti. Ci piacerebbe aiutarti a
risolvere i tuoi problemi relativi alla tecnologia.






