





Select Your Country/Region
It seems you're in 
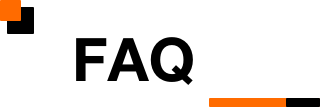
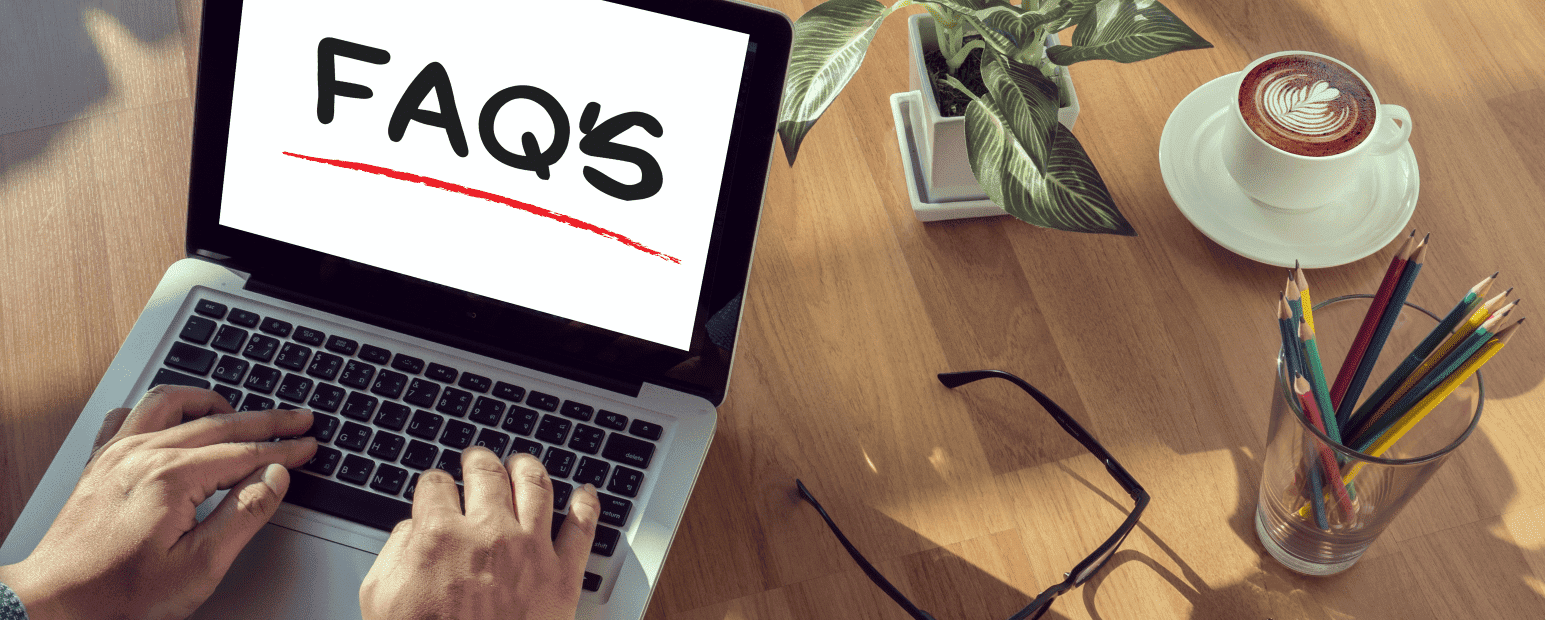
(1) バッテリーが消耗している可能性があります。15分間充電してください。
(2) 電源アダプター(12V/2A、PDプロトコル)の交換をお勧めします。
Ubookとキーボードの接続端子位置がずれている可能性があります。平らなテーブルの上に置き、使用中はタブレットやキーボードを頻繁に動かさないでください。これは、2-in-1製品であり、接触面積があまり大きくないためです。
熱の問題に関しては、ラップトップは比較的薄いのでマザーボードの熱を外筐に放出して放熱を改善し、マシンの性能を向上させています。充電中に使用する場合、外筐部分の温度約46度テストしていますが隠れた危険はありません。
キーボードの磁気強度は中程度で、簡単に出し入れできます。磁力が強すぎると、キーボードを引き抜くのに大きな力が必要になり、ハードウェアにダメージを与える可能性があります。
Windowsの自動輝度センサーはAndroidほど強力ではありません。明るさのコントラストがそれほど強くない場合、Windowsシステムはこの明るさの変化を感知しません。
UBookは比較的薄く小型であり、主に携帯型のオフィス用ラップトップとしての利用、パフォーマンスを確保するために小型スピーカーが選択されており、音はそれほど大きくありません。ご了承ください。
キーボードのバックライトをオンにするには、FN+F5ボタンを同時に押します。弱-強と2つ光を調節でき、押し続けることで消灯します。
従来の充電器では充電できないため、PDプロトコル(12V2A)による高速充電が必要です。
1.電話機のWiFi速度が0の場合、ルータを再起動してください。
2.携帯電話のWiFi速度が0ではない場合、コンピューターが長時間使用されている可能性があります。コンピュータが熱くなっており、使用に影響があります。シャットダウンしてから、15分後もう一度電源を入れてみてください。
3.上記のいずれの条件も満たされない場合は、システムに問題がある可能性があり、システムを再インストールする必要があります。
充電インターフェースは充電時に熱を持ちます。電池残量が少ない状態で充電すると、満充電時に比べ電流値と熱も大きくなりますが正常です。
アダプターを接続していますか?
1.まず白点の原因が背景かどうかを確認します。
2.次に、下にある他のページを見て、まだピクセルの白い点があるかどうかを確認します。
3.補足、業界標準範囲におけるディスプレイは0.2~0.4のドット抜け(輝点または黒点)を有することが許される。
タッチパッドがロックされているかどうかを確認します。
ロック解除:FN+ESCボタンを同時に押したままにします。
1.他(Windows以外)のOSをインストールしていますか?
2.水滴で誤ってキーボードに飛び散り、ローカルボタンが機能しなくなっていませんか?;
3.キーボード自体に関する質問は、[email protected] にお問い合わせください。
1.タッチパッドをロックすると、タッチパッドを制御する方法がないため、キーボードが使用できないと考えられる可能性があります。解決方法: (FN+ESCボタンを直接押したままにすると、ロックが解除されます。
2.キーボード自体に問題がある場合は、キーボードを見て問題を検出する必要があります。
充電中、起動できない場合
充電時間を長くして(1時間以上)、充電器のプラグを抜き、ノートブックを再起動したときに電源投入インジケータが点灯するかどうかを確認することをお勧めします。
別の12V/2A DC充電器を使用して、問題がコンピュータにあるのか充電器にあるのかをテストしてください。
1.バッテリ低下(1%未満の電力)
電源ボタンを押してもタブレットが反応しない場合は、約30分~1時間充電します。再度電源ボタンを押して、起動できるかどうか確認してください。
2.アダプターや充電ラインの故障が考えられます。
他の機器(携帯電話、同等の電流および電圧板など)で正常に充電されているか確認してください。正しく充電できない場合は、アダプタと充電ケーブルを交換してください。
3.システムのクラッシュ。
最初に充電器を接続し、約1時間充電してから、電源ボタンを15秒間押し続けて強制的にリセットし、5~10秒後に再起動します。
4.ブートキーが正常でない
電源ボタンが押せず、正常に使用できない。
5.USB充電ドックが破損している。
USBインタフェースに異常がないか確認してください。破損している場合、ピンホールがずれている場合、または充電ケーブルを差し込んだ後にUSBケーブルが外れている場合は、USBインターフェイス不良として定義され、USBインターフェイスを交換します。
6.バッテリーの調子が悪い
アダプタを接続した後に充電インジケータが点滅する場合、電源をオンにするとバッテリーは100%になりますが、アダプタを取り外した直後に電源はオフになります。この現象はバッテリの不良が原因で発生する為、交換がする必要があります。
7.ディスプレイが壊れている
起動後、画面が明るくなります。電源ボタンを15秒間長押しすると、通常通りバックライトが消灯します。この現象はディスプレイに悪影響を及ぼすため、ディスプレイを交換する必要があります。
8.モニタのFPCケーブルが不良
使用中にプレートが落下したり、組み立てに失敗したりすると、ディスプレイFPCケーブルが外れます。その状態ではマシンの電源を入れることができないため、パネルバッテリを分解してからFPCケーブルを再挿入するか、新しいケーブルを不良ケーブルと交換する必要があります。
9.BIOSファイルがありません
この場合、マシンを分解した後にツールを使用してコンピュータのBIOSをスキャンする必要があります。USBフラッシュドライブから直接操作することはできません。
10、マザーボードが不良。
注:上記1、2、3の処理は単独で解決できます。4、5、6、7、8、9、および10は、アフターサービス処理に返送する必要があります。