
パソコンは現代の生活において不可欠なツールとして、仕事や学習、エンターテイメントの中で非常に重要な役割を果たしています。しかし、ハードウエアの不具合によって、パソコンの動作が遅くなったり、頻繁にクラッシュしたりすることはよくあります。
最も不具合が起こりやすいハードウェア部品は、ファン、ハードディスクドライブ、CPUとGPUと思われます。書き込みと上書きが繰り返されるため、RAMも故障が起こりやすいかもしれません。ハードウェア診断を実行することで、パソコンの不具合とパフォーマンス低下の原因を特定することができます。
タイムリーに問題を検出し、解決すれば、コンピュータの性能とシステムの安定性を高めることができてコンピュータの寿命も延長できます。それでは、具体的なハードウェア診断の方法をチェックしましょう。
Windowsのハードウェア診断ツール
例を挙げる、Windows10に内蔵されている2つのハードウェア診断ツールを利用して検査することができます。これからそれぞれの使用方法を紹介します。
1.パフォーマンスモニター
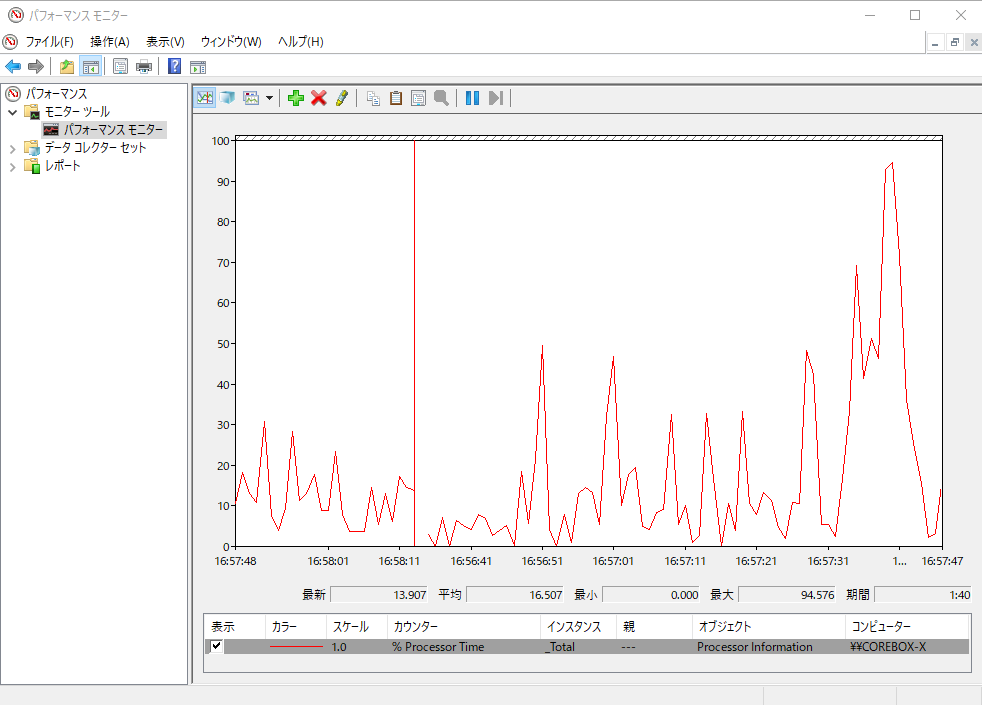
パフォーマンスモニターはWindows 10に搭載されているアプリケーションで、ハードウェアとシステムの問題を見つけて診断するための最も便利なツールです。
1、「Win + R」同時に押してプログラム実行ボックスを開く。
2、「perfmon」と入力してEnterを押します。すると、「パフォーマンスモニター」を開く。
3、データをサーチするため数秒ほどしばらくお待ちください。
4、左側のコントロールパネルで「レポート」>「システム」>「システム診断」>「コンピュータ名」のような順番でクリックします。レポートでハードウェア、ソフトウェア、CPU、ネットワーク、ディスク、メモリおよび詳しい関連情報を確認することができます。
2.Windowsメモリ診断
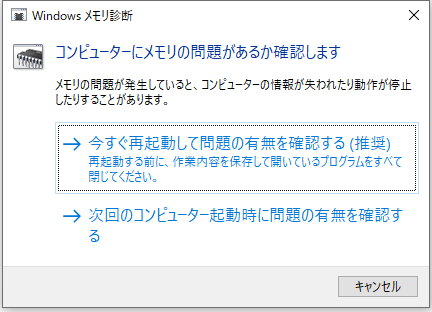
コンピュータのCPUはRAMを使って短期情報を保存しています。コンピュータをシャットダウンすると、RAMに含まれているすべてのコンテンツが失われます。RAMが故障する前に、前兆となるような警告信号が現れるケースはたくさんあります。
たとえば、パフォーマンスの悪化、頻繁なクラッシュ、データファイルの破損、ブルースクリーン、起動速度の低下などのケースが出て来ます。RAMの診断テストを行うことはWindowsメモリ診断ツールとして必要な一環です。
1、「Win + R」同時に押してプログラム実行ボックスを開く。
2、「mdsched.exe」と入力してEnterを押します。すると、「Windowsメモリ診断」を開く。
3、上の画像のように、「今すぐ再起動して問題の有無を確認する」をクリックします。パソコンが再起動し、RAMをテストします。
4、テストが完了次第、PCが再び再起動されます。画面で結果が表示されます。
結果が自動的に表示されない場合は、「スタート」ボタンを右クリックして「イベントビューアー」を選択し、「Windowsログ」>「システム」に移動してMemoryDiagnosticという最新ファイルを探します。
他社製ハードウェア診断アプリ
Windowsのハードウェア診断ツール以外にも、実用性が高く、私もよく使っているハードウェア診断アプリをいくつか紹介します。
1. MemTest86
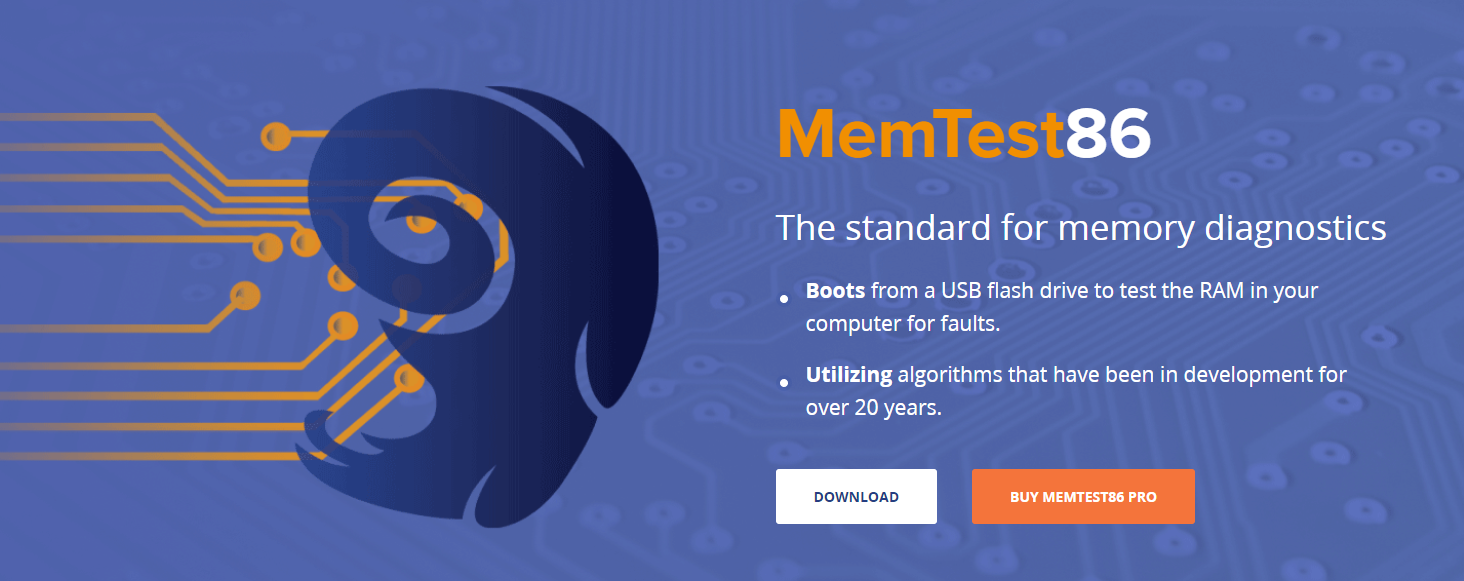
MemTest86はWindowsでRAMをテストするのに最適なツールとされています。コンピュータのメモリの安定性、ストレージ容量および隠れた問題をテストすることができます。13種のRAMのテストアルゴリズムがあり、DDR5、DDR4、DDR3、DDR2に対応しています。セキュアブートをサポートするのために、Microsoft は既にMemTest86のコードを署名しましたので、MarkMemTest86起動用USBメモリを使用すれば、他のパソコンでも直接起働することができます。
ダウンロード:MemTest86(無料)
2. CrystalDiskInfo
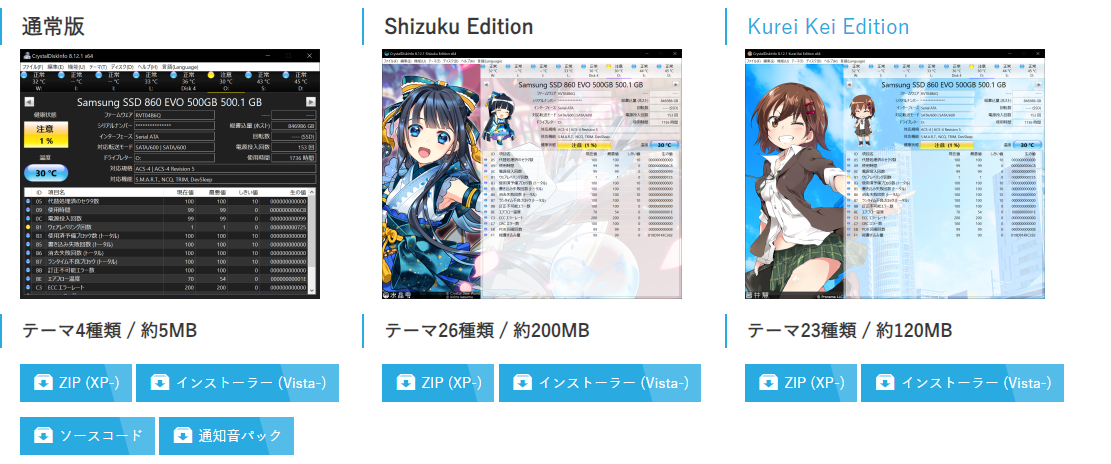
CrystalDiskInfoは、仕事の効率化に役立つハードディスクの状態を診断するツールです。ハードディスク、インターフェース、回転数、使用時間とリアルタイムの温度などを含む、非常に包括的な内容を検出し、ユーザーは簡単にハードディスクの使用状況を把握することができます。SMART(自己監視、分析、およびレポート作成テクノロジー)機能によって各項目の評価も行います。また、アプリケーションをバックグラウンド実行を許可すると、CPUが暑くなりすぎたり、他のトラブルが発生した場合にも、リアルタイムアラートのサービスを提供してくれます。
ダウンロード:CrystalDiskInfo(無料)
3. HWiNFO
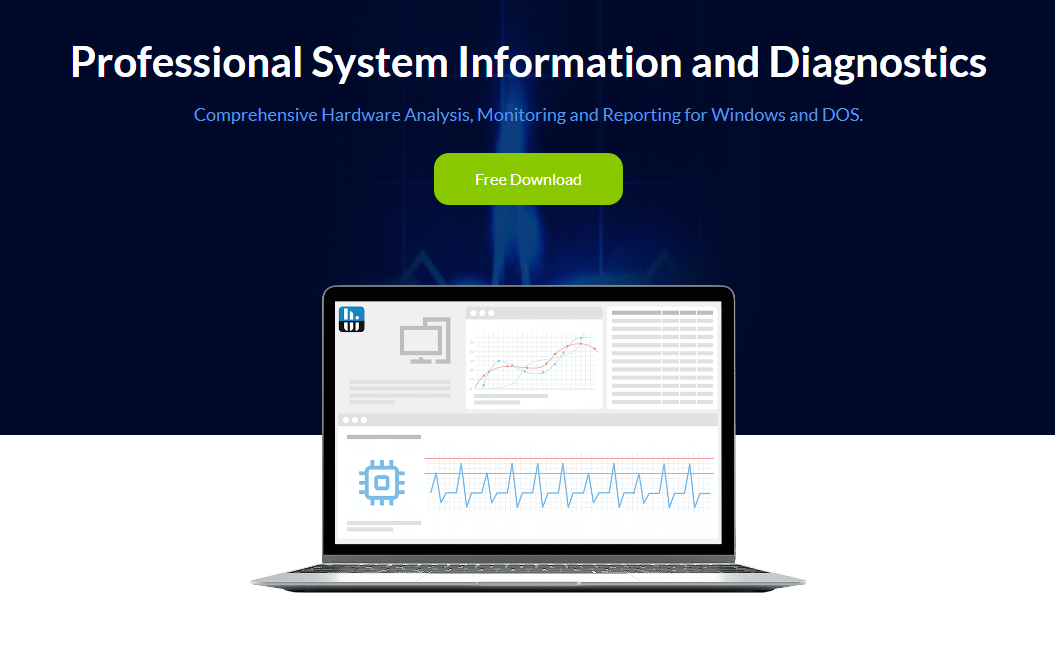
HWiNFOはプロセッサ、マザーボード、チップセット、インターフェース、biosのバージョン、メモリなどの情報を含めて、パソコンのすべてのハードウェア情報を迅速に検出できます。またHWiNFOはプロセッサ、メモリ、ハードディスク(win9xでは使用不能)の性能をテストする機能も提供しています。このアプリを通じてパソコンの健康状態を確認できます。
ダウンロード:HWiNFO(無料)
4. RWEverything
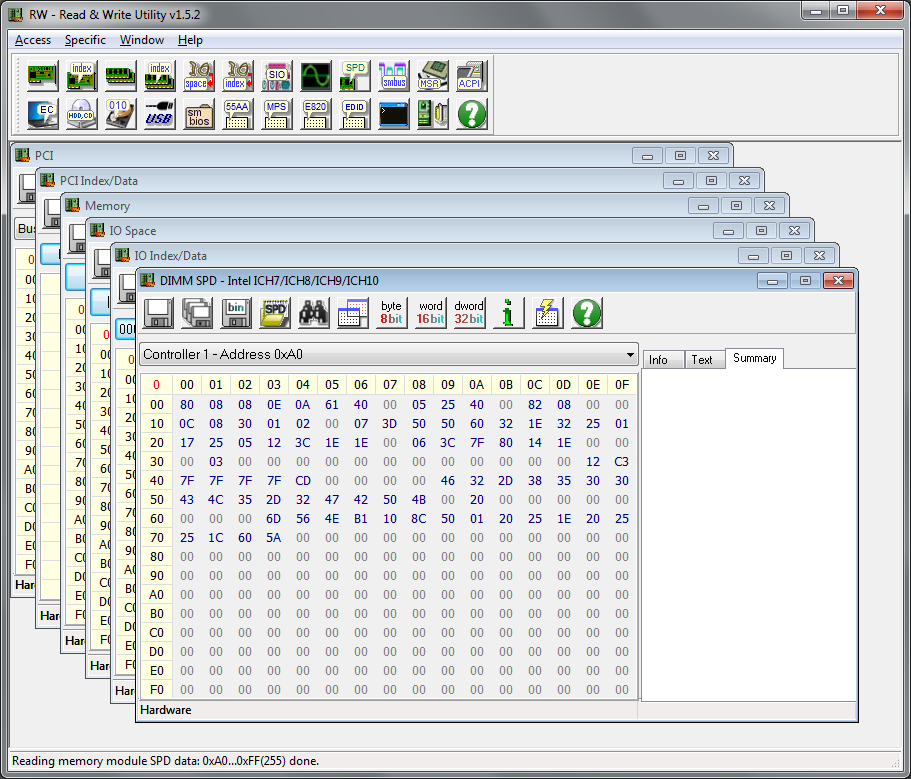
RWEverythingは強力なハードウェアを読み書きできるツールで、ユーザーはハードウェアの情報を見るだけでなく、すべてのハードウェアを書き込むことができます。任意のハードウェアの設定を変更することが可能であるという意味です。
なお: ハードウェアへの操作の影響を理解していない場合は、設定を変更しないでください。そうしないと使用者のハードウェアは取り返しのつかない損傷を受ける恐れがあります。
ダウンロード:RWEverything(無料)
まとめ
ハードウェア障害を防ぐためには、上記のツールを定期的に診断する必要がありますが、それはパソコンを安定的に働かせるための一部にすぎません。パソコンの健康を維持する最も重要な方法の一つは、パソコンをきれいにすることです。蓄積したホコリがハードウェアの機能を妨げないように、定期的にパソコンのケース側面のパネルを外して内部の汚れを落としましょう。






