Windowsユーザーは、時々アプリケーションを削除する必要があります。 インストールするアプリケーションが増えれば増えるほど、使用できるドライブの空き領域は少なくなります。 アプリケーションを削除することは、PCのディスク領域不足の時に空き容量を増やす最良の方法です。今回は、Windows 11でアプリケーションを削除する方法を紹介します。
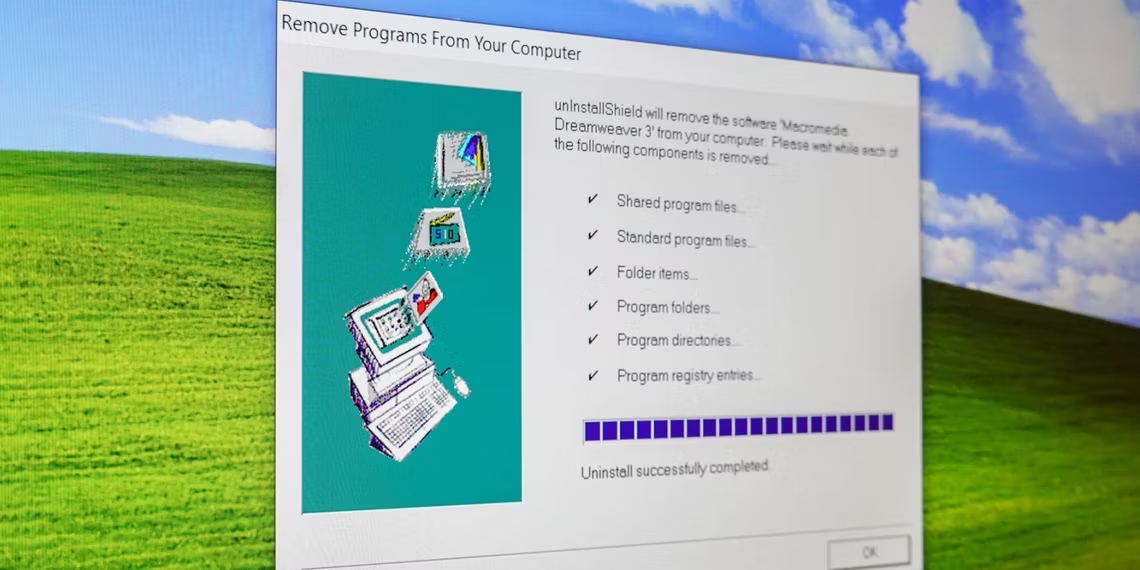
1.コントロールパネルを使用
Windows 11でソフトウェアをアンインストールするには、いくつかの方法がありますが、 ほとんどのユーザーは、「プログラムと機能」を利用して削除することが多いと考えられます。
•タスクバーの「スタート」を右クリックし、メニューの「ファイル名を指定して実行」を選択する。
•「ファイル名を指定して実行」に「appwiz.cpl」と入力し、「プログラムと機能」を開く。
•削除してほしいアプリケーションを選択し、アンインストールボタンをクリックする。
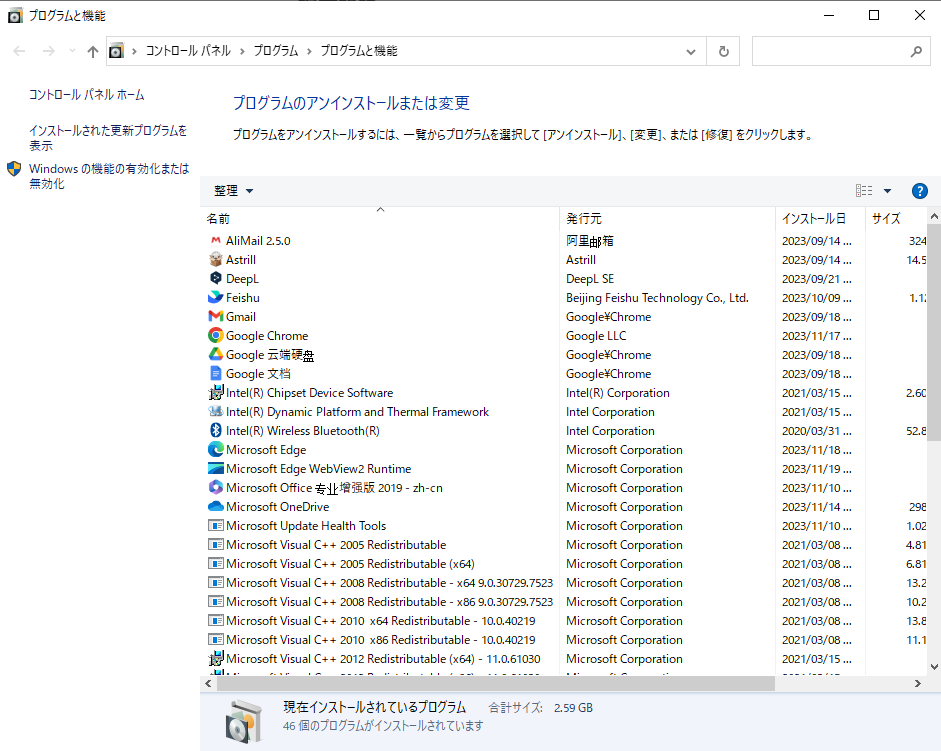
2.設定からアプリケーションを削除
Microsoftなどのアプリは「プログラムと機能」で削除できないため、「設定」からアンインストールする必要があります。 以下は設定からアプリケーションを削除する方法です。
•「Winキー+ Iキー」を押し、「設定」を起動する。
•「アプリ」をクリックし、「アプリと機能」タブを選択する。
•ソフトウェアのリストから削除したいアプリをアンインストールする。
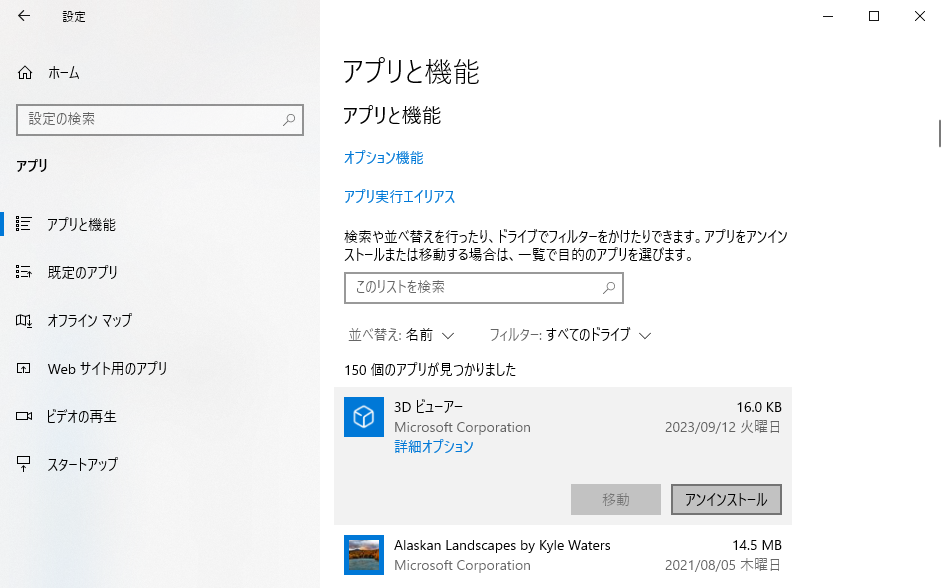
3.ファイルエクスプローラーを利用
デスクトップにあるソフトウェアのパッケージにはuninstall.exeファイルがあり、クリックするとアンインストールできます。 これを実行するには、エクスプローラーでuninstall.exeファイルを見つける必要があります。
•「Winキー+ Eキー」を押し、ファイルエクスプローラーを開く。
•いらないアプリが入ったフォルダを開く。大体の場合は、Cドライブを開き、「Program Files」フォルダにある。
•ソフトウェアフォルダ内の「uninstall.exe」というファイルを探す。
•「uninstall.exe」をダブルクリックすると、アンインストーラーウィンドウが現れる。
•アンインストールを選択し、ソフトウェアを削除する。
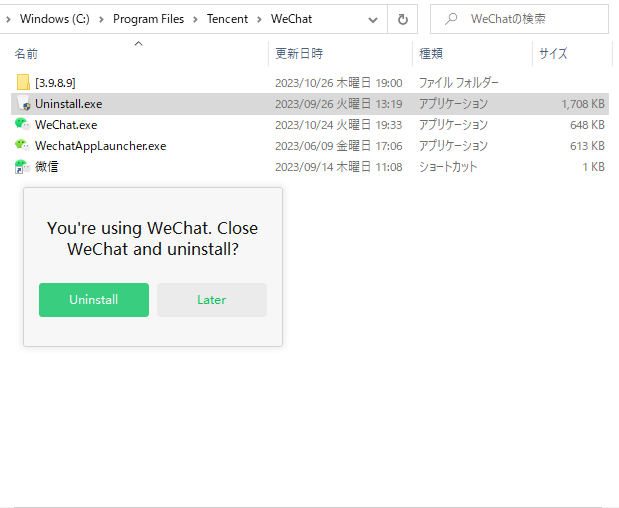
4.コマンドプロンプトでソフトを削除
コマンドプロンプトはWindows 11の2つのコマンドラインインタープリターのうちの1つです。コマンドプロンプトには、ソフトウェアをアンインストールできるWMICがあります。以下のようにコマンドプロンプトのWMICツールを使ってソフトを削除します。
•Windows 11のタスクバーにある検索ボタン(虫眼鏡アイコン)をクリックする。
•「コマンドプロンプト」と入力し、そのアプリを探す。
•コマンドプロンプトの検索結果で「管理者として実行」を選択する。
•プロンプトに「wmic」と入力し、Enterキーを押す。
•「product get name」を入力し、Enterキーを押す。
• アンインストールコマンドにソフトの名前を含める必要があるので、リストから不要なソフトの名前をメモしてください。
•「product where name="program name"call uninstall」を入力し、Enterキーを押してコマンドを実行する。
•Yキーを押し、次にEnterキーを押して確定する。
•上記で指定したコマンドのプログラム名を、メモしたソフトウェアの名前に書き換える必要がある。 例えば、Epic Games Launcherをアンインストールするコマンドはproduct where name="Epic Games Launcher"call uninstall。
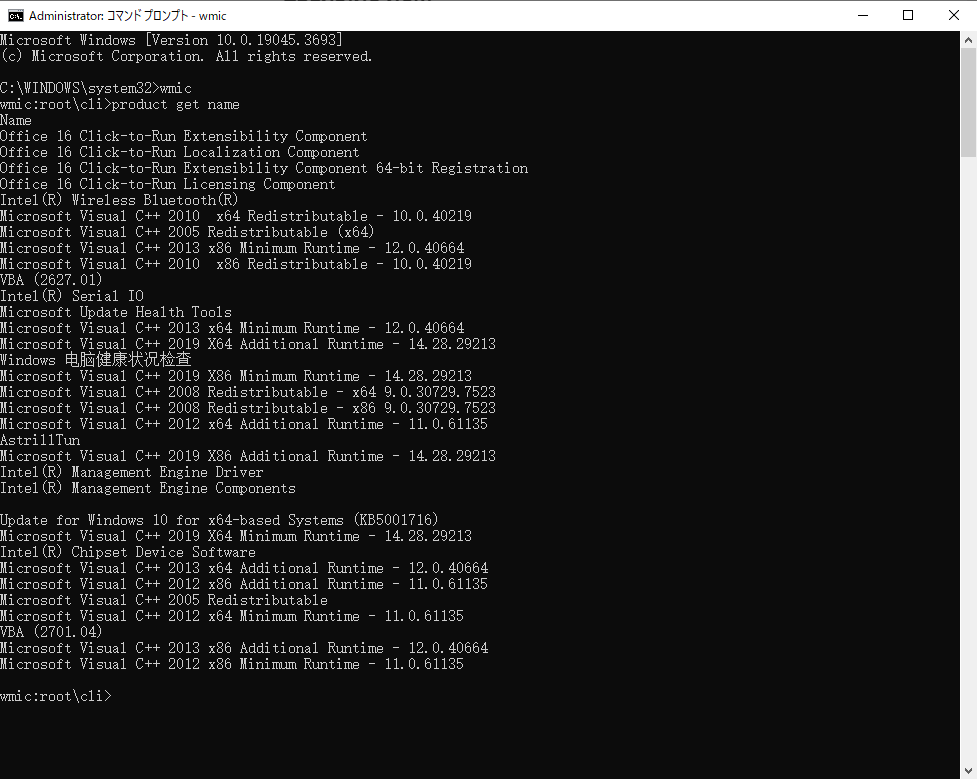
まとめ
Windows PCの動作をスムーズにするために、アプリの削除は一番簡単な方法です。上記の内容からお好みの方法を選んでソフトをアンインストールしてください。






