PCでバックグラウンドアプリを使用していなくても、最新データの取得・更新などのために動作しています。バックグラウンドアプリを管理し、バッテリー使用量を最適化することができますが、それでもバッテリーを消耗し、データ使用量も増加します。Windowsでは個々のアプリのバックグラウンド権限を変更することができます。 今回はバックグラウンドアプリを無効にする方法を紹介し、端末ができるだけ長持ちするようにします。
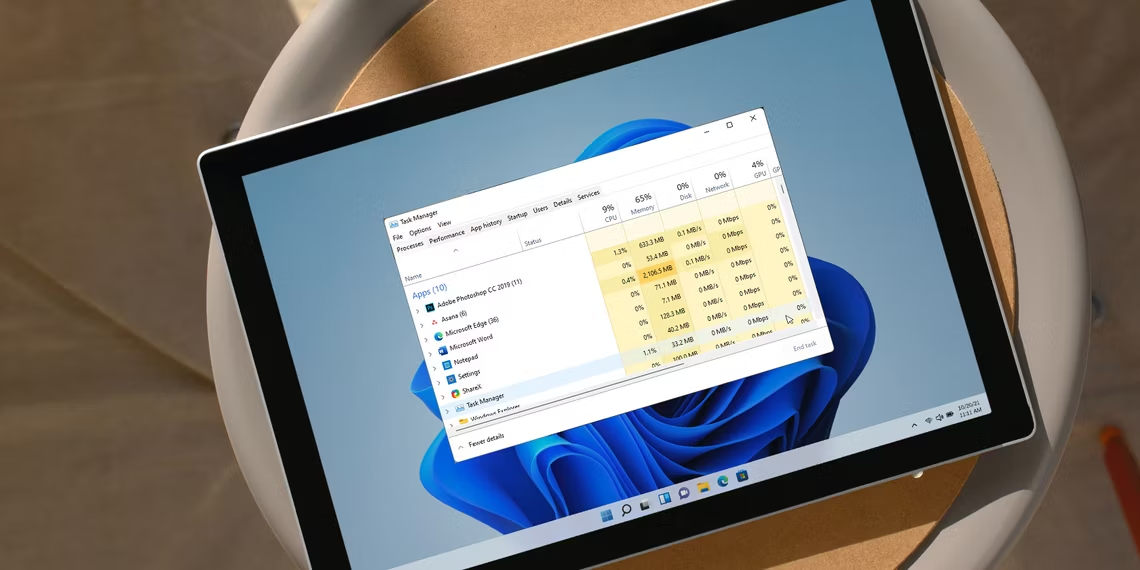
1.設定でアプリのバックグラウンド実行を無効にする
アプリを個別にバックグラウンド実行ができないようにしたい場合は、「設定」ページから行うことができます。詳しい手順は以下になります。
•「Winキー + Iキー」を同時に押し、「設定」アプリを開く。
•左側のペインで「アプリ」タブを開く。
•「インストール済みアプリ」をクリックし、バックグラウンド許可を変更したいアプリを検索する。
•アプリ名の横にある3点メニューアイコンをクリックし、「詳細オプション」を選択する。
•「バックグラウンドアプリの許可」セクションまでスクロールダウンする。
•「アプリのバックグラウンド実行を許可する」ドロップダウンメニューをクリックし、「実行しない」を選択する。
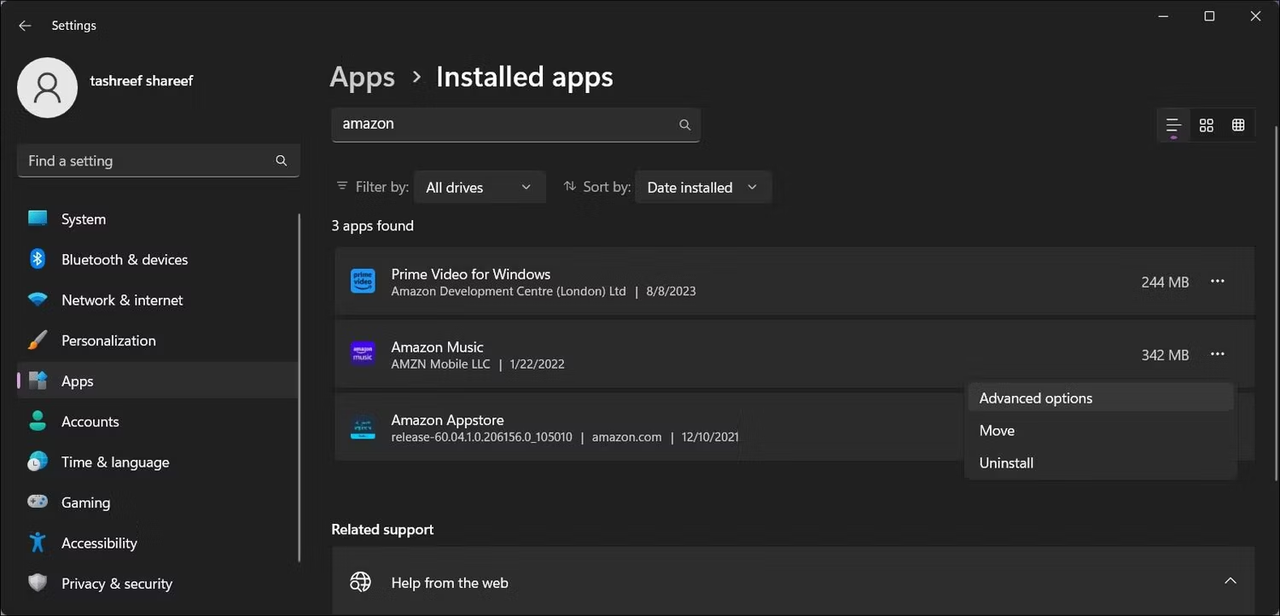
2.「パワー&バッテリ」でバックグラウンドアプリを無効にする
「パワー&バッテリ」タブでは、インストールされたアプリケーションのバッテリー使用量に関するデータが表示されます。バッテリーの使用状況に基づいてバックグラウンドアプリを無効にすることで、電力を節約したい場合に便利です。「パワー&バッテリ」でバックグラウンドアプリを無効にするには、以下の手順に従ってください。
•「Winキー+ Xキー」を同時に押し、メニューを開き、「設定」を選択する。
•「システム」タブで下にスクロールし、「パワー&バッテリ」をクリックする。
•「バッテリー」セクションまでスクロールダウンし、「バッテリーの使用状況」をクリックする。
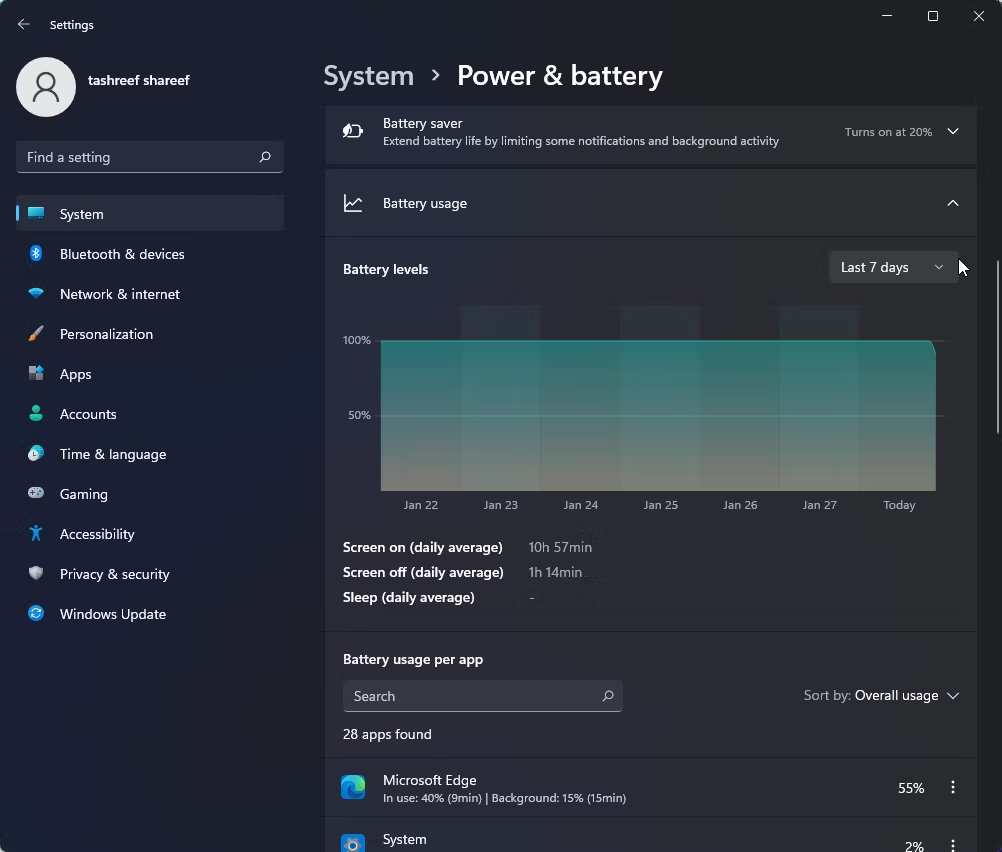
•「バッテリー残量」ドロップダウンリストをクリックし、「過去7日間」を選択する。
•バックグラウンドアプリ実行の許可を変更するには、アプリ名の横にある3つの点のメニューをクリックし、「バックグラウンドの生産性を管理」をクリックする。
•ドロップダウンメニュー(電力の最適化)をクリックし、「バックグラウンドアプリの許可」セクションで「許可しない」を選択する。
バッテリーを消耗し、システムパフォーマンスに影響を与える可能性があるアプリについて、この手順を繰り返しましょう。
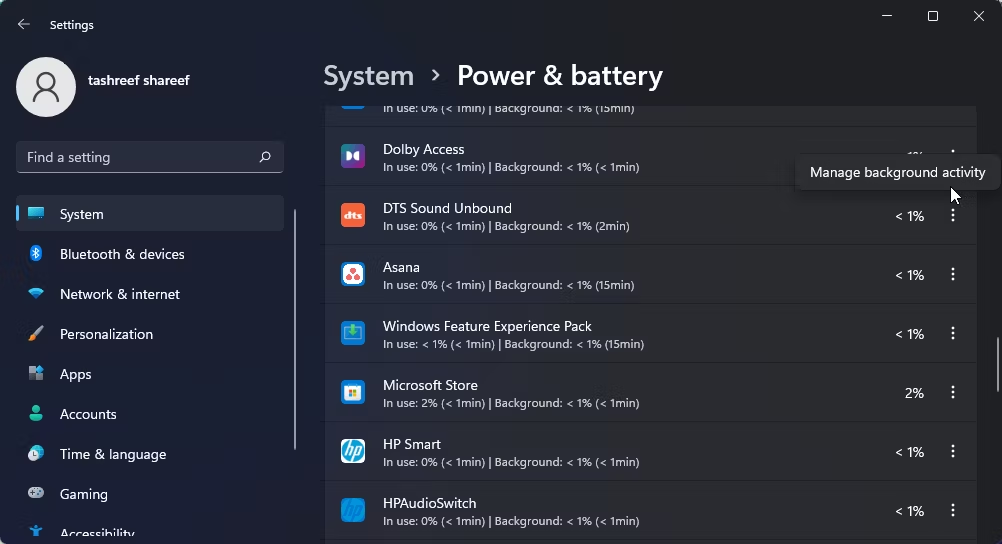
3.レジストリエディタですべてのバックグラウンドアプリを無効にする
すべてのバックグラウンドアプリケーションを無効にするなら、レジストリエディタを利用するのは良い方法です。
•「Winキー+ Rキー」同時に押し、「ファイル名を指定して実行」を開く。
•「regedit」と入力し、「レジストリエディター」を開く。
•HKEY_LOCAL_MACHINE\SOFTWARE\Policies\Microsoft\Windowsのような順番でクリックする。利用できない場合は、新しいキーを作成する必要がある。
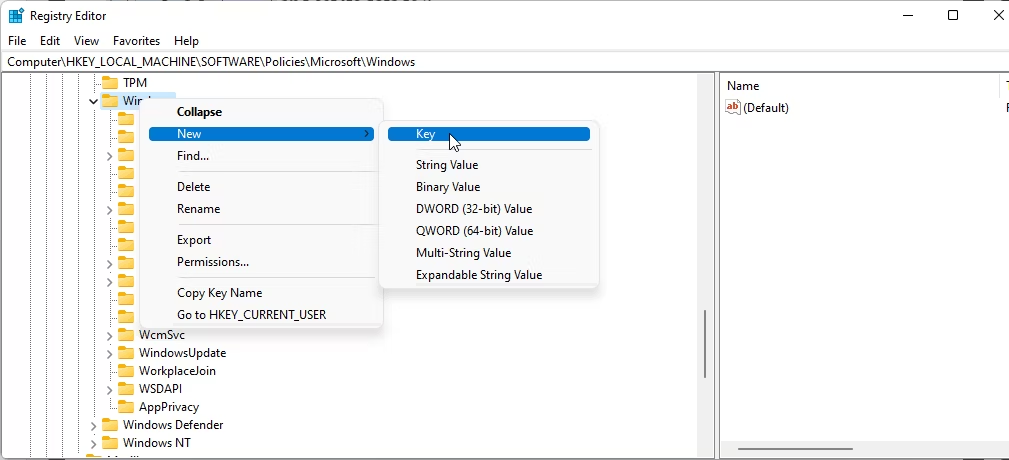
•Windowsファイルを右クリックし、「新規作成」>「キー」を選択する。 キーの名前をAppPrivacyに変更する。
•AppPrivacyファイルを右クリックし、「新規作成」>「DWORD(32ビット)値」を選択する。 値の名前を「LetAppsRunInBackground」に変更する。
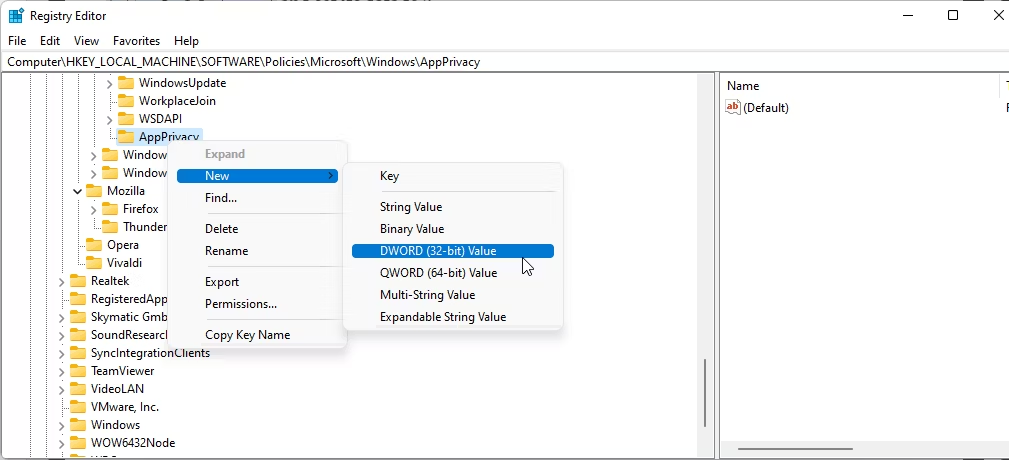
•LetAppsRunInBackgroundエントリのテキストを右クリックし、「Modify」を選択します。 値のデータウィンドウに2を入力し、[OK] をクリックして変更を保存する。
•レジストリエディタを閉じ、コンピュータを再起動する。
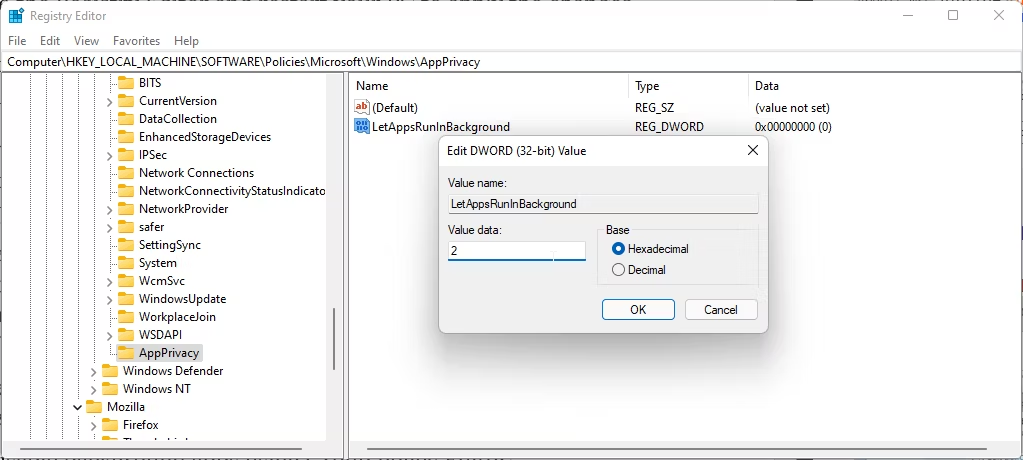
まとめ
バックグラウンドアプリを無効にすることは通信量の節約、バッテリーの節約につながります。不要な通知などが届かなくなり、PCの動作もよりはやくなります。必要な場合にはぜひ上記の方法で試してみてください。






