Windows では、頻繁に「このアプリはお使いの PC Windows 10 では実行できません」という迷惑な警告通知が表示され、生産性や楽しみが妨げられることがあります。インターネット上の多くの Web サイトでは、さまざまなプログラムやアプリケーションのインストールが必須となっています。Windows 10 オペレーティング システムは、悪意のあるアプリケーションやプログラムを即座に拒否するか、潜在的な問題を特定してユーザーに通知します。
このエラーが発生する理由と解決方法を理解するには、ガイドに従ってください。ガイドでは、PC でアプリケーションを実行して問題を解決する方法が明らかにされています。
エラーの要点
- この問題の主な原因の 1 つは、異なるバージョンの Windows 向けのアプリケーション、またはシステムの構成と互換性のないアプリケーションを起動しようとしていることです (32 ビットと 64 ビット)。
たとえば、64 ビット アプリケーションには、64 ビット アーキテクチャのより大きな機能が必要です。したがって、32 ビット バージョンの Windows では実行できません。一方、Windows には、32 ビット プログラムを 64 ビット PC で動作できるようにする互換性レイヤーが組み込まれていますが、一部の古いプログラムでは互換性の問題が残る場合があります。
- この警告のよくある原因の 1 つは、Windows SmartScreen フィルターです。これは、識別されていないアプリの動作を阻止し、安全なアプリを誤って危険なアプリとして分類するセキュリティ ツールです。セキュリティには不可欠ですが、この保護手段は時折、過度に警戒しすぎて、有効なソフトウェアの動作を停止することがあります。
- この問題は、ダウンロードが不完全であったり、アプリケーション ファイルが不正な場合も発生することがあります。Windows はアプリケーションを実行可能ファイルとして認識しないため、アプリケーションのファイルが正しくダウンロードされなかったり破損していたりすると、エラー メッセージが表示されることがあります。
- Windows ユーザー アカウント制御 (UAC) の制約または承認の問題も、この問題の原因である可能性があります。特に、アプリケーションのインストールや機能に管理者権限が必要であり、その権限が承認されていない場合にこの問題が発生します。
「このアプリはお使いの PC Windows 10 では実行できません」の簡単な解決策
Windows 10 でアプリが実行できない場合の最良の解決策をリストにまとめました。状況に応じて試してみてください。
方法1: 適切なプログラムバージョンをダウンロードしてインストールする
まず、このプログラムの正しいバージョンを使用していることを確認してください。
ステップ 1: 「This PC」アイコンを見つけて、右クリックして「プロパティ」を選択します。
ステップ 2: ポップアップ ウィンドウの [システム] 部分で、Windows 10 が 32 ビット オペレーティング システムか 64 ビット オペレーティング システムかを確認できます。
ステップ 3: 開いていないアプリケーションを右クリックし、[プロパティ] を選択します。
ステップ 4: [互換性] タブで、[Windows 8 の互換モードでこのプログラムを実行する] を確認し、[管理者としてこのプログラムを実行する] を選択します。
ステップ 5: 最後に、「適用」と「OK」をクリックします。
方法2: Windows 10を更新する
簡単にお知らせしますが、Microsoft は、オペレーティング システムの安定性を向上させ、多くのバグを修正するために、Windows のアップデートを定期的にリリースしています。したがって、最新の OS アップデートを実行していることを確認してください。
ステップ 1: [スタート] メニューを開いて、Microsoft Store ウィンドウを起動します。
ステップ 2: 右上隅にある 3 つのドットのメニューを選択して、「ダウンロードとアップデート」を選択します。
ステップ 3: [更新を取得] ボタンをクリックします。
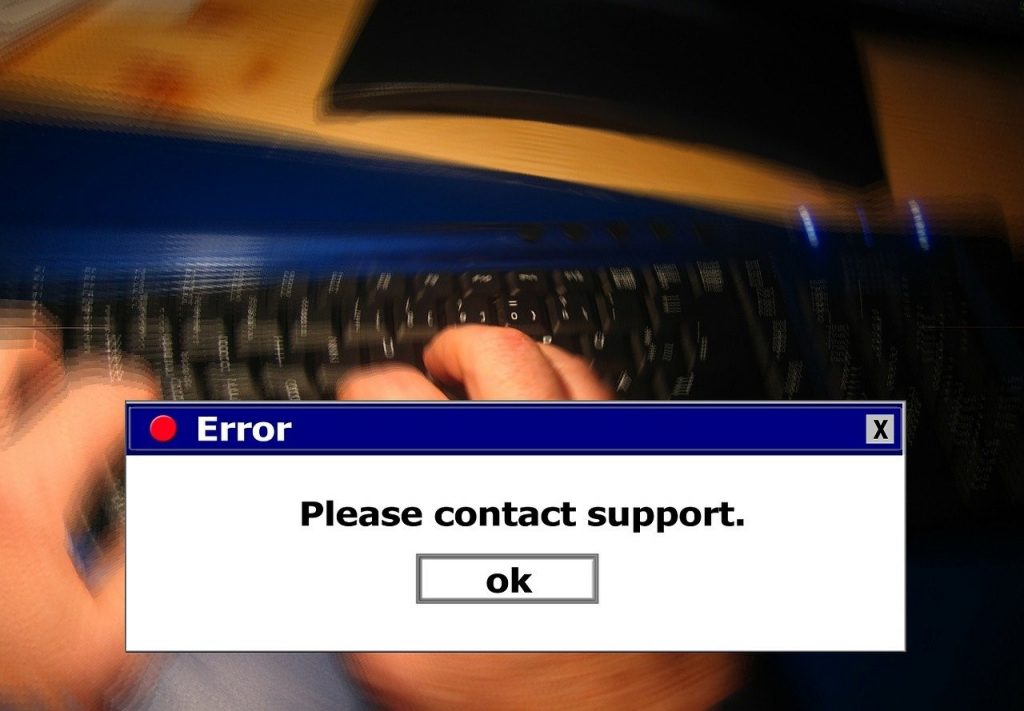
方法3: SmartScreenを無効にする
SmartScreenを一時的に無効にする手順
• 検索バーから「Windows セキュリティ」を開きます。
• 「評判に基づく保護」の下で、「評判に基づく保護の設定」を選択します。
警告: SmartScreen を無効にすると、不明なアプリやファイルに対する保護が低下し、PC が潜在的な危険にさらされる可能性があります。信頼できるアプリをインストールするときは、必ず再度有効にしてください。
方法 4: 管理者権限でアプリケーションを実行します。
管理者権限でプログラムを実行すると、適切な操作に必要な追加の権限が提供されます。これは、特にシステム データベースや設定を変更するアプリの場合、アクセスと承認の解決に役立ちます。
管理者としてアプリを実行する手順:
• アプリケーションのショートカットまたは実行可能ファイルを右クリックします。
• メニューから「管理者として実行」を選択します。
•UAC ダイアログで質問された場合は、「はい」をクリックして続行します。
方法5: 新しいユーザーを追加する
新しいユーザー プロファイルでアプリの互換性の問題を解決する方法: 新しいユーザー プロファイルを使用すると、破損したユーザー設定やアプリの機能を妨げる権限によって発生する問題を回避できます。
Windows で新しいユーザー アカウントを作成する方法:
- [設定] > [アカウント] > [家族とその他のユーザー] に移動します。
- 「他のユーザーをこの PC に追加する」を選択します。
- プロンプトを使用して新しいアカウントを作成します。
続きを読む: Windows 10 および 11 で「要求されたリソースは使用中です」というエラーを修正する
修正済み: このアプリは PC では実行できません
Windows 10 および 11 の「このアプリはお使いの PC では実行できません」という問題は、適切なテクニックを使用すれば簡単に解決できます。根本的な原因を特定し、管理者権限でアプリを実行する、互換モードを使用する、システム アーキテクチャを評価するなどの特定のソリューションを採用することで、ユーザーは互換性の問題を効率的に処理できます。SmartScreen を無効にしたり、新しいユーザー アカウントを作成したりすることは役立つかもしれませんが、システムのセキュリティと整合性を確保するために慎重に使用する必要があります。これらの戦術を使用すると、アプリがスムーズに機能し、コンピューターの効率と快適性が向上することを保証できます。






