現代のテクノロジーの時代では、安定したインターネット接続が不可欠です。何百万もの人々が日々の仕事でワールド ワイド ウェブに依存しており、安定したネットワークがないと深刻な問題に直面します。しかし、ラップトップの Wi-Fi 接続の問題に悩まされることはもうありません。次のブログでは、デジタル領域で最もよく聞かれる質問、つまり、ラップトップをロックした後で Wi-Fi が切断される理由に答えています。この問題を解決するための貴重なヒントを入手しましょう。
Wi-Fi 切断問題の一般的な原因
ノートパソコンに設定されているさまざまな設定により、Wi-Fi が切断される問題が発生する可能性があります。これらの設定の一部は次のとおりです。
- 電源管理設定
- ネットワークアダプタの電源設定
- バッテリーセーバーモード
- 古いドライバー
- デバイス マネージャーの設定が正しくありません
- システムスリープモード
プロのように問題を診断する
誰もが、さまざまなヒントやコツを試して問題を解決しようとしたことがあるでしょう。ノートパソコンの Wi-Fi が切断されるたびに再接続するのは大変です。そのため、ノートパソコンの Wi-Fi 切断問題を永久に解決して、スムーズにブラウジングできるようにするための詳細なガイドを作成しました。
ノートパソコンをロックした後、特にタスクや重要な会議の最中に Wi-Fi が切断されるのは面倒です。通常、この問題は電源管理またはネットワーク アダプタの設定に関連しています。これらの設定を調整することで、ノートパソコンをロックしたりスリープ モードになったりしても、Wi-Fi が接続されたままになります。

電源設定を調整すると魔法の解決策になるでしょうか?
Wi-Fi の切断を回避するには、ノートパソコンの電源設定を調整する必要があります。ノートパソコンは、使用していないときに特定の機能を無効にして電力を節約するように設定されていることが多いため、これは非常に重要です。
設定を変更するには、次の簡単な手順に従ってください。
- 検索バーに「コントロール パネル」と入力して開きます。
- 「システムとセキュリティ」 > 「電源オプション」をクリックして、電源設定にアクセスします。
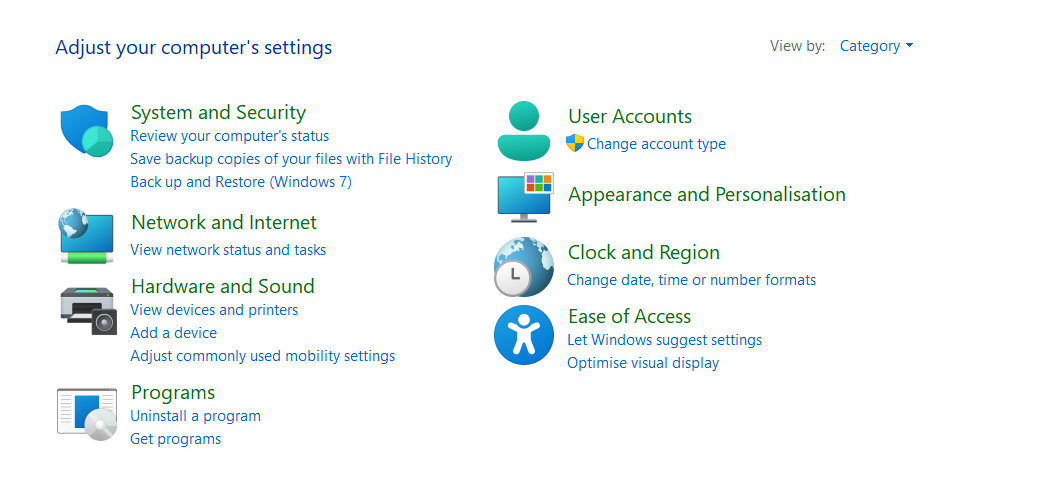
- 現在の電源プランを見つけて、 「プラン設定の変更」を選択します。
- 次に、 「詳細な電源設定の変更」を選択します。
- 詳細設定メニューには、ラップトップの電力消費を管理するためのオプションが表示されます。
- ワイヤレス アダプターに応じて設定を調整する必要があります。
ワイヤレスアダプタの設定を試す
ノートパソコンのワイヤレス アダプターの設定を微調整すると、探しているもう 1 つの魔法の解決策になる場合があります。
- 「詳細な電源設定の変更」まで下にスクロールし、 「ワイヤレス アダプターの設定」を見つけて展開します。
- 「プラグイン」と「バッテリー駆動」の2 つのオプションがあります。両方のオプションを最大に設定します。
ワイヤレス アダプターを最大パフォーマンスに設定すると、ラップトップがロックされているときや省電力モードのときでも Wi-Fi の接続が維持されます。この設定により、アダプターが低電力モードになり、ラップトップがインターネットから切断されるのを防ぐことができます。
デバイスマネージャーに注目
電源設定を調整しても問題が解決しない場合は、デバイス マネージャーの詳細設定を確認してください。簡単な手順は次のとおりです。
- ノートパソコンの画面の「スタート」オプションを右クリックし、 「デバイス マネージャー」を選択します。
- ネットワーク アダプタオプションに移動します。
- Wi-Fi アダプタ メニューを選択し、 [プロパティ] > [電源管理]を選択します。
電源管理設定を調整する時期
電源管理設定で、「電力を節約するために、コンピューターがこのデバイスの電源をオフにできるようにする」オプションのチェックを外します。これにより、ノートパソコンが電力を節約するために Wi-Fi アダプターを無効にすることを防ぎます。ノートパソコンがスリープ モードまたはロックされているときに Wi-Fi が切断される可能性があるため、このボックスのチェックを外す必要があります。
バッテリーセーバーモードを有効にして問題を解決する
Windows 10 以降を使用している場合は、バッテリー セーバー モード機能についてよく理解している必要があります。この機能は、ノート PC の Wi-Fi 接続にも影響する可能性があります。バッテリー セーバーがパフォーマンス制限に設定されていないことを確認してください。
この問題を解決するのに役立つ簡単な手順は次のとおりです。
- [設定] メニュー > [システム] > [バッテリー] に移動します。
- バッテリー セーバーの設定をチェックして、Wi-Fi 接続の維持など、必要なバックグラウンド アクティビティが許可されていることを確認します。
ネットワーク ドライバーが最新であることを確認してください。
古いドライバーでも接続の問題が発生する場合があります。ネットワーク ドライバーが更新されていることを確認することが重要です。次の手順に従います。
- スタートメニューのデバイスマネージャーをクリックします。
- Wi-Fi アダプタを選択し、ドライバーを更新します。
- 画面の指示に従って、更新されたドライバー ソフトウェアを自動的に検索します。
ドライバーを最新の状態に保つことで、最新のネットワーク プロトコルとの互換性と安定性が確保され、Wi-Fi の切断を防ぐことができます。

結論
これらのトラブルシューティングのヒントに従うことで、ノートパソコンをロックしたときに Wi-Fi が切断されるのを防ぐことができます。安定した Wi-Fi 接続を使用することは、生産性の向上に不可欠です。電源設定を調整すると、ワイヤレス アダプターがアクティブな状態を維持できます。さらに、デバイス マネージャーで設定を確認すると、システムの省電力機能を無効にすることができます。この問題を解決するには、ネットワーク ドライバーも更新されていることを確認する必要があります。
ノートパソコンがロックされているときやスリープ モードのときでも、安定した Wi-Fi 接続を維持して、作業中に不要なストレスを回避できます。これらのトラブルシューティングのヒントはすべて、私たちが個人的に評価したものです。ただし、これらの手順を実行しても問題が解決しない場合は、ノートパソコンの製造元のテクニカル サポートにお問い合わせください。






