In this era of modern technology, it is essential to have a stable internet connection. Millions of people depend on the World Wide Web for daily work and face severe problems without a stable network. But you no longer have to suffer due to Wi-Fi connectivity issues on your laptop. The following blog answers the most asked question in the digital realm, i.e., why my Wi-Fi is disconnecting after I locked my laptop. So get ready to get valuable tips to resolve this issue.
Common Causes of Wi-Fi Disconnection Issues
Different settings configured on your laptop can cause Wi-Fi disconnecting issues. Some of these settings are:
- Power Management Settings
- Network Adapter Power Settings
- Battery Saver Mode
- Outdated Drivers
- Incorrect Device Manager Settings
- System Sleep Mode
Diagnosing the Issue like a Pro
We’ve all been there, trying and testing various tips and tricks to troubleshoot the issues. We get that; attempting to reconnect the Wi-Fi on your laptop every time it disconnects is exhausting. For this reason, we’ve created this detailed guide to help you permanently resolve the Wi-Fi disconnection issue on your laptop for smooth sailing browsing.
Disconnecting your Wi-Fi after locking your laptop is annoying, especially during any task or an important meeting. Usually, the issue is related to power management or network adapter settings. By adjusting these settings, you can ensure that the Wi-Fi remains connected on your laptop even when you lock it or it goes into sleep mode.

Would Adjusting Power Settings Be the Magic Fix?
You need to adjust the power settings on your laptop to avoid Wi-Fi disconnection. It is crucial because laptops are often set to save power by disabling certain functions when they are not in use.
Follow these simple steps to change the settings:
- In the search bar, type Control Panel to open it.
- Access the Power Setting by clicking on System and Security > Power Options.
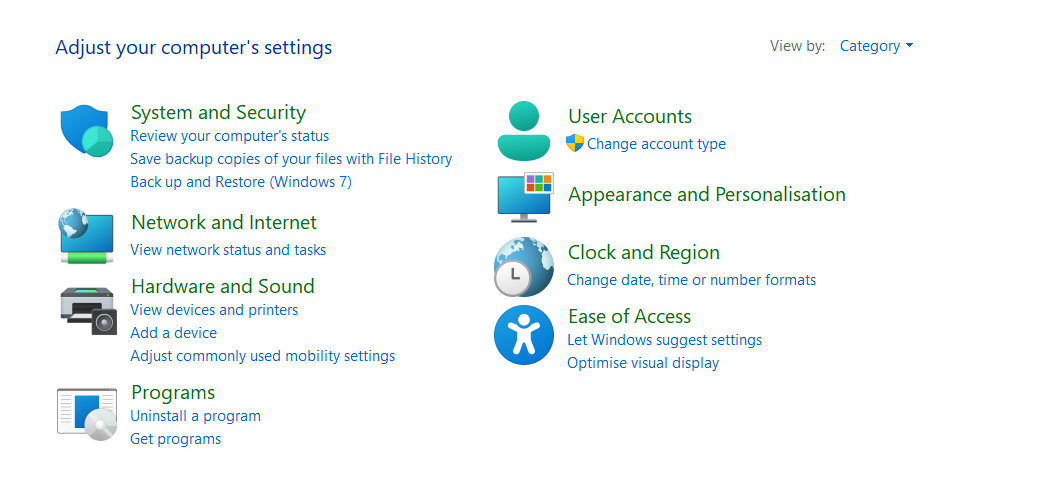
- Find your current power plan and select Change Plan Settings.
- Now, choose Change Advanced Power Settings.
- In the advanced settings menu, you will see options for managing your laptop power consumption.
- You need to adjust settings according to your wireless adapter.
Try Wireless Adapter Settings
Tweaking your wireless adapter settings on your laptop could be another magical fix you’re looking for:
- Scroll down to Change Advanced Power Settings to find Wireless Adapter settings and expand it.
- You will find two options: Plugged in and On Battery. Set both options to the maximum.
Setting your wireless adapter to maximum performance ensures that the Wi-Fi remains connected even when your laptop is locked or in power-saving mode. This setting prevents the adapter from going into a low-power mode that might cause the laptop to get disconnected from the internet.
Keep an Eye on the Device Manager
Check advanced settings in the Device Manager if adjusting the power settings does not resolve your issues. Here are the quick steps:
- Right-click on the Start option on your laptop screen and choose Device Manager.
- Navigate to the Network Adapter option.
- Select the Wi-Fi adapter menu and then choose Properties > Power Management.
Time to Tweak the Power Management Settings
In the Power Management settings, uncheck the option ‘“Allow the computer to turn off this device to save power.” Doing so prevents your laptop from disabling the Wi-Fi adapter to save power. It’s necessary to uncheck this box as it can cause Wi-Fi disconnection while your laptop is in sleep mode or locked.
Solve the Issue by Enabling Battery Saver Mode
Those using Windows 10 or later must be familiar with the Battery Saver mode feature. It might also affect the Wi-Fi connectivity on your laptop. Ensure that the Battery Saver is not set to restricted performance.
Here are the simple steps that can help you fix this:
- Go to the Settings menu > System > Battery.
- Check the Battery Saver setting to ensure it allows necessary background activities, including maintaining a Wi-Fi connection.
Make Sure Your Network Drivers Are Up-to-Date!
Even outdated drivers can cause connectivity issues. It is essential to make sure that your network drivers are updated. Follow these steps:
- Click the Device Manager on the Start menu.
- Select the Wi-Fi Adapter and then update the driver.
- Follow the on-screen prompts to search for the updated driver software automatically.
Keeping your drivers updated helps you ensure compatibility and stability with the latest network protocols and prevent Wi-Fi disconnections.

Conclusion
Following these troubleshooting tips, you can prevent your laptop’s Wi-Fi from disconnecting when you lock it. Using a stable Wi-Fi connection is essential for enhanced productivity. Adjusting the power settings ensures that your wireless adapter remains active. In addition, checking the settings in the device manager helps you disable power-saving features on your system. To solve this issue, you must also ensure your network drivers are updated.
You can maintain a stable Wi-Fi connection when your laptop is locked or in sleep mode to avoid unnecessary frustration during work. We’ve personally evaluated all these troubleshooting tips. However, if you continue facing the issue after these steps, contact your laptop company’s tech support.






