
Windows PCにて、Web サイトのブラウジングや動画視聴、在宅勤務にゲームなどを行っていると、画面のチラツキやブラックアウトなどの映像関連の問題が生じることがあります。
この場合、モニター接続の再確認や他のモニターへの接続、Windowsの更新などで解決する場合もあれば、グラフィックドライバーのリセット・再インストールの手段で解決することもあります。
そこで今回は後者の事例として、グラフィックドライバーのリセットが必要となるケース、課題解決・リセットの方法について記載します。なお、記載の事項は、Windows 10 / 11に共通です。
グラフィックドライバーのリセットが必要な事例
グラフィックドライバーのリセットが必要となる事例は様々ですが、一般的には以下の状況が当てはまります。
1.これまで正常に使用できていたにもかかわらず、ある時から 画面のチラツキ、ブラックアウトなどの映像に関する問題が生じた場合。
2.上記と関連し、Windowsの更新や大きな設定の変更に伴い、ブラックアウトなどの課題が生じた場合。
3.特定のゲームやアプリを新規にインストールしたものの、グラフィックカードのドライバーがアプリと互換性がなく、映像関連の課題が生じた場合。
最近の私の事例では、業務で使用のWindows 10 PCの 新年度に向けての大きな設定の変更に伴い、画面がブラックアウトする事例が生じています。
グラフィック周りの課題を解決する方法
グラフィック周りの課題を解決する一般的な手法として、ドライバーの再起動、デバイスの無効化・有効化、デバイスのアンインストール・再インストールする方法について記載します。
キーボードのショートカットによりドライバーを再起動
最初に行うべき 最も簡単な方法は、キーボードのショートカットキーの押下(以下)により、グラフィックドライバーを再起動する方法です。この再起動は、起動中・使用中のアプリに影響を与えることなく、手軽に試すことができます。
·「Windows キー + Ctrl + Shift + B」を同時に押下
·上記キーの押下により、瞬間的に画面が1秒ほどチラついた後にブラックアウトし、即元に戻ります(=ドライバーの再起動)。
なお、ゲームなどを使用中で キーボードの操作を制限している場合には、上記のキーボードのショートカットは使用できないケースがありますので、当該のゲームの終了後に行います。
再起動により課題解消とならない場合には、以下の方法によりリセット・デバイスの再インストールなどを行います。
デバイスマネージャーでのデバイスの無効化・有効化
こちらはグラフィックボードに限らず 他のデバイスに共通ですが、デバイスが使用不可とならないよう注意が必要です。グラフィックボードでの取扱については複数のWindows 10 / 11にて確認していますが、念のために注意ください。
Windows アイコンを右クリックし表示の画面にて、「デバイスマネージャー」を押下します。以下の画面となりますので、「ディスプレイアダプター」にある お使いのGPUを選択し右クリック、「プロパティ」を押下します。
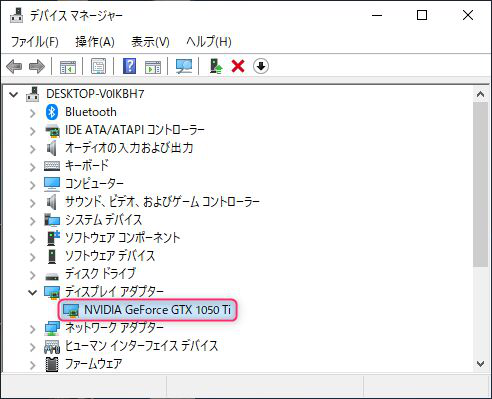
「ドライバー」タブの「デバイスを無効にする」を押下します。
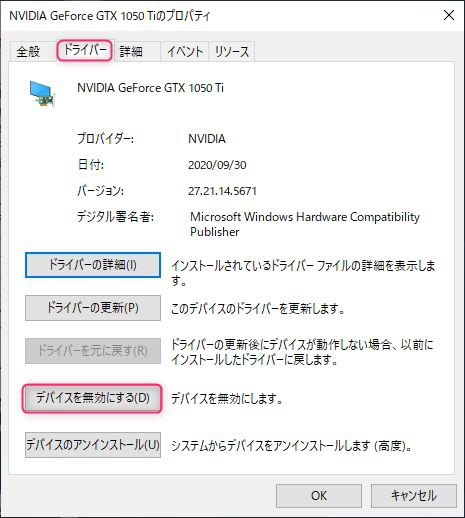
以下の画面となりますが、「はい」を選択します。その後、数秒間 画面がブラックアウトし元に戻ります。

画面が元に戻った後、同じくプロパティ画面を開き「ドライバーを有効にする」を押下します。その後、課題解消となるか否かを確認しましょう。
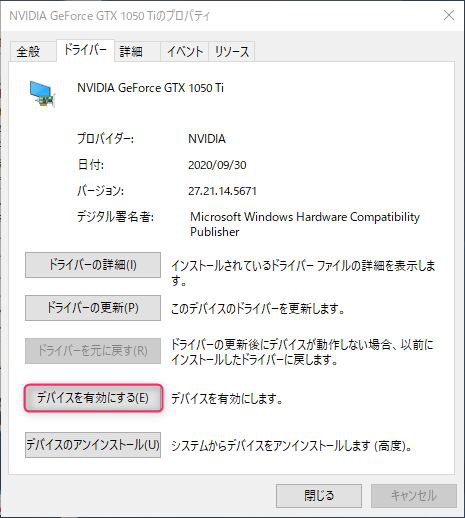
デバイスのアンインストールと再インストール
上記の対応後もなお 課題解消とならない場合には、デバイスのアンインストールと再インストールを行います。こちらもデバイスマネージャーから行いますが、他のデバイスの不具合の場合と同一の対応方法です。
グラフィックボードの「ドライバー」タブにある「デバイスのアンインストール」を押下します。
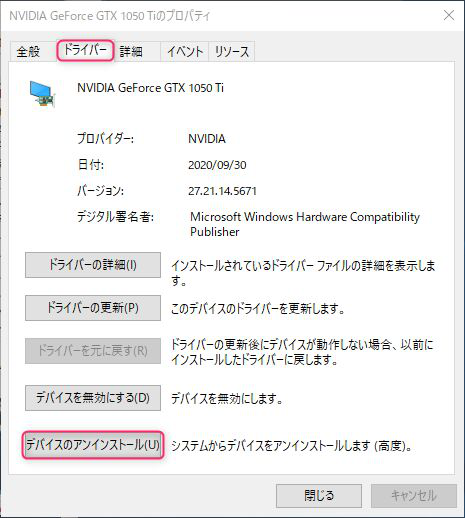
以下の画面となりますので「アンインストール」を押下します。なお、「このデバイスのドライバーソフトウェアを削除します」をチェックし、ドライバーを完全削除して再インストールするとより確実ですが、まずは 安全のために チェックなしでの対応が無難です。
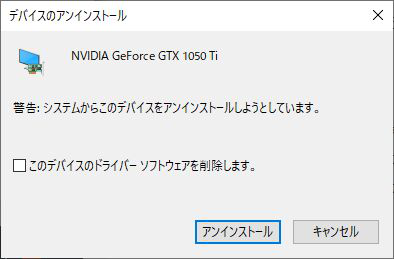
ブラックアウト後に装備するグラフィックボードを再認識し、ドライバーが適用されます。ドライバーが機能しているか否かの確認は「ドライバーの更新」により確認します。
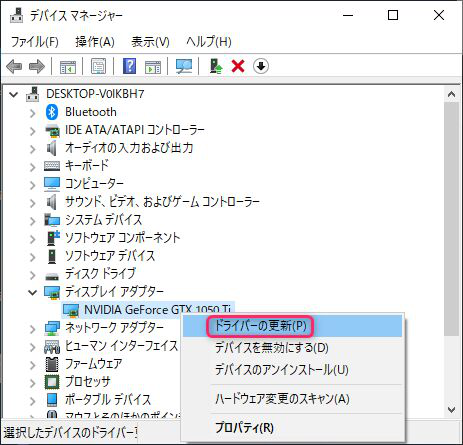
まとめ
グラフィック・映像関連に課題が生じている場合の、一般的な対応方法を記載しました。上記で解決できない場合には、Microsoft 公式サイトや、NVIDIAなどのお使いのGPUの公式サイトのヘルプなどを参照し、解決方法を探ることが有効な手段です。その他、あらためて基本に戻り、以下の対応も有効です。
·Windowsが更新待ちの場合には更新する。
·他のディスプレイに接続し、同課題が生じるか確認する。
·HDMI、DisplayPortなど、複数の接続方法がある場合には 他の接続を試してみる。






