





Select Your Country/Region
It seems you're in 

2023-11-30 by CHUWI
PCを長く使用すると、「ソフトの読み込みが日々遅くなる」「突然PCがフリーズして資料を作り直す羽目になる」など、作業効率が悪くなってしまいます。パソコンが遅い原因の一つは容量圧迫ですので、空き容量を増やすために、不要なアプリケーションを削除しましょう。

カメラや写真など、「設定」でアンインストールできないWindows UWP内蔵アプリがあります。 これらのアプリを削除したい場合は、PowerShellでアンインストールすることができます。
•タスクバーの検索バーを使い、Windows 11の検索ツールを開く。
•検索ボックスに「PowerShell」と入力し、そのアプリを起動する。
•Windows Powershellの検索結果の所を右クリックし、「管理者として実行」を選択する。
•中に「Get-AppxPackage」を入力し、アプリケーションのリストを表示する。
•リストからアンインストールしたいアプリを見つけ、そのアプリのPackageFullNameをメモしておく。
•「Remove-AppxPackage App Name」を入力し、Enterキーを押してコマンドを実行する。次にEnterキーを押して確定する。
•上記で指定したApp Nameを、メモしたPackageFullNameに書き換える必要がある。 例えば、EdgeをアンインストールするコマンドはRemove-AppxPackage Microsoft.MicrosoftEdge_44.19041.1266.0_neutral__8wekyb3d8bbwe。
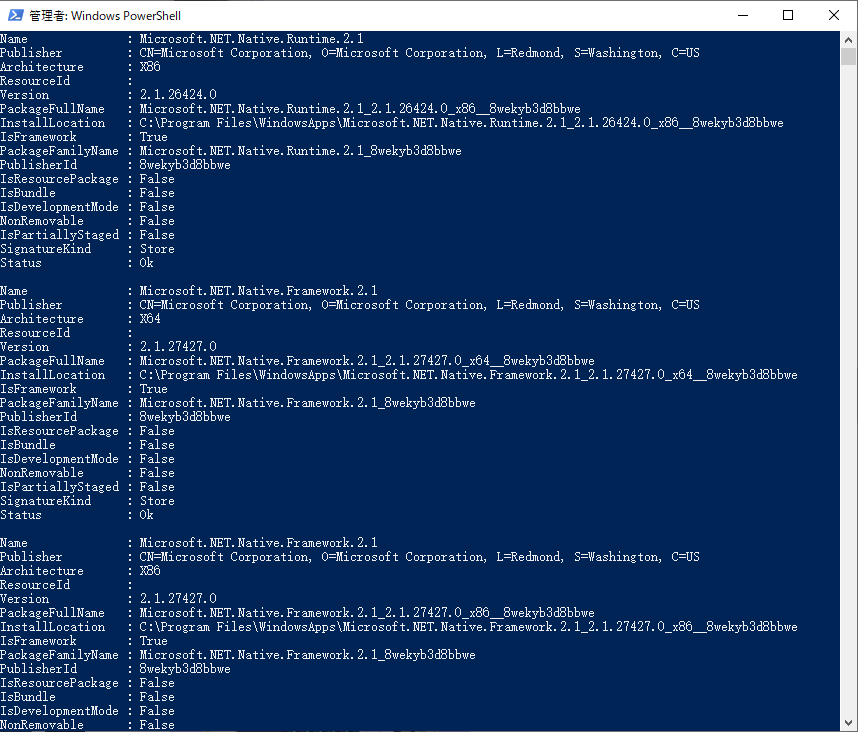
Windows 11の検索ツールを使ってソフトウェアを見つけるだけでなく、そこからソフトウェアをアンインストールすることもできます。 ここでは、検索ツールを使ってソフトウェアをアンインストールする方法を説明します。
•「Winキー+ Iキー」を押し、「設定」を起動する。
•「アプリ」をクリックし、「アプリと機能」タブを選択する。
•ソフトウェアのリストから削除したいアプリをアンインストールする。
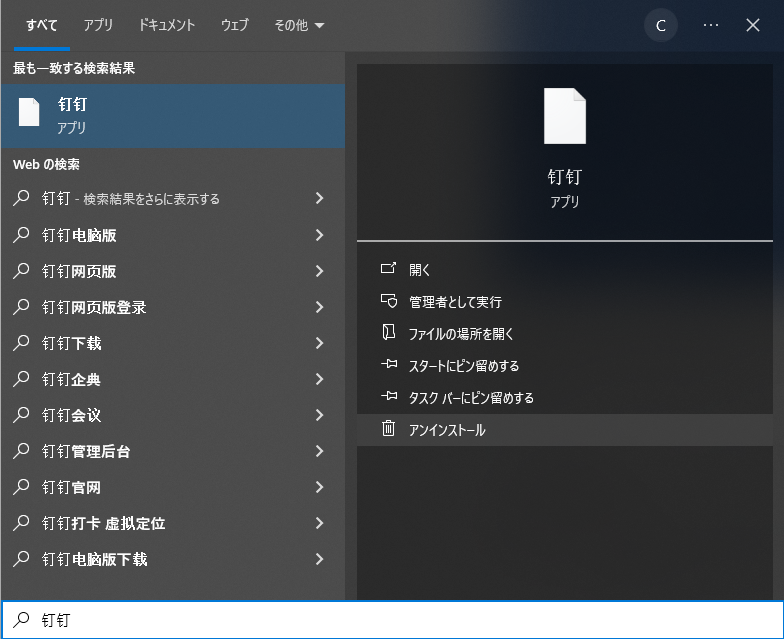
多くのユーザーは、レジストリエディタを使用してソフトウェアパッケージを削除することは考えたことがないと思います。しかし、レジストリエディターに表示されているUninstallStringエントリの内容を、「ファイル名を指定して実行」画面に張り付けて「OK」してみると、ソフトウェアを削除することができます。 アンインストールエラーが発生すると、ぜひこの方法を試してみてください。
•「Winキー+ Rキー」同時に押し、「ファイル名を指定して実行」を開く。
•「regedit」と入力し、「レジストリエディター」を開く。
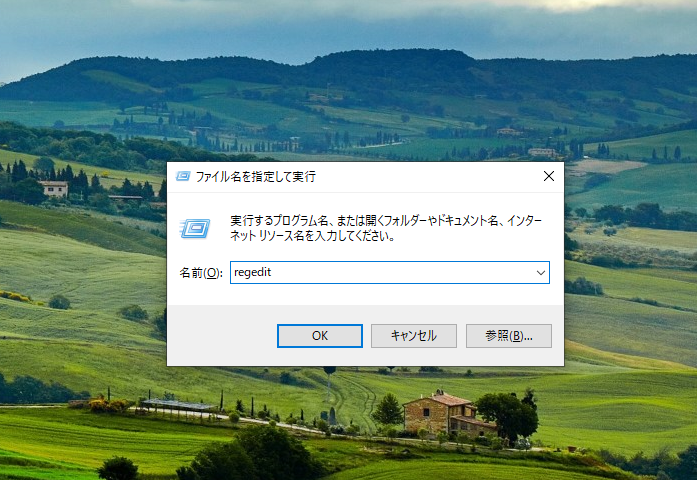
•Computer\HKEY_LOCAL_MACHINE\SOFTWARE\Microsoft\Windows\CurrentVersion\Uninstallのような順番でクリックする。
•要らないソフトウェアと同じ名前のエントリを選択する。
•「UninstallString」をダブルクリックし、「文字列を編集」ウィンドウが現れる。
•UninstallStringエントリのテキストを選択し、「Ctrlキー + C キー」同時にを押してコピーする。
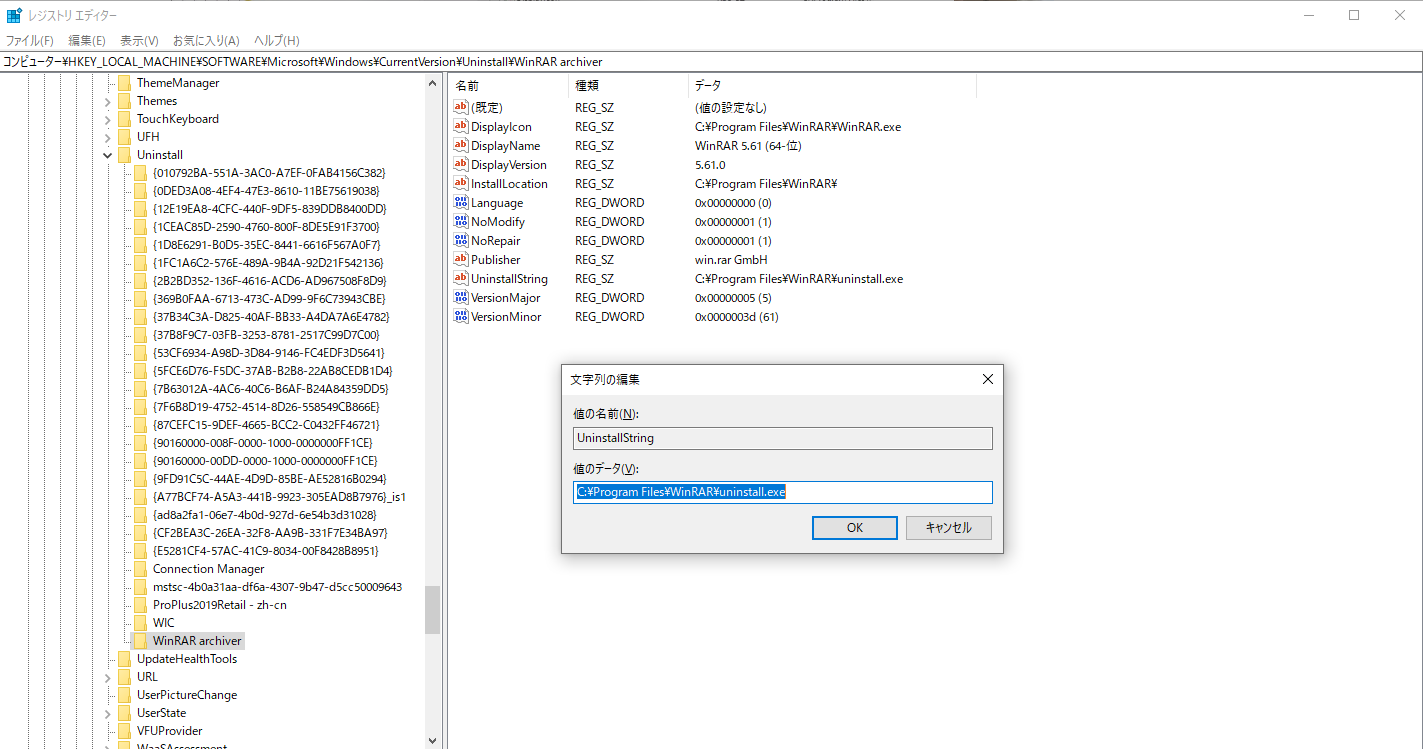
•アプリによっては、名前とまったく一致しない英数字コードのエントリもあるので、英数字コードのエントリを選択し、「DisplayName」をダブルクリックし、「文字列を編集」ウィンドウが現れる。
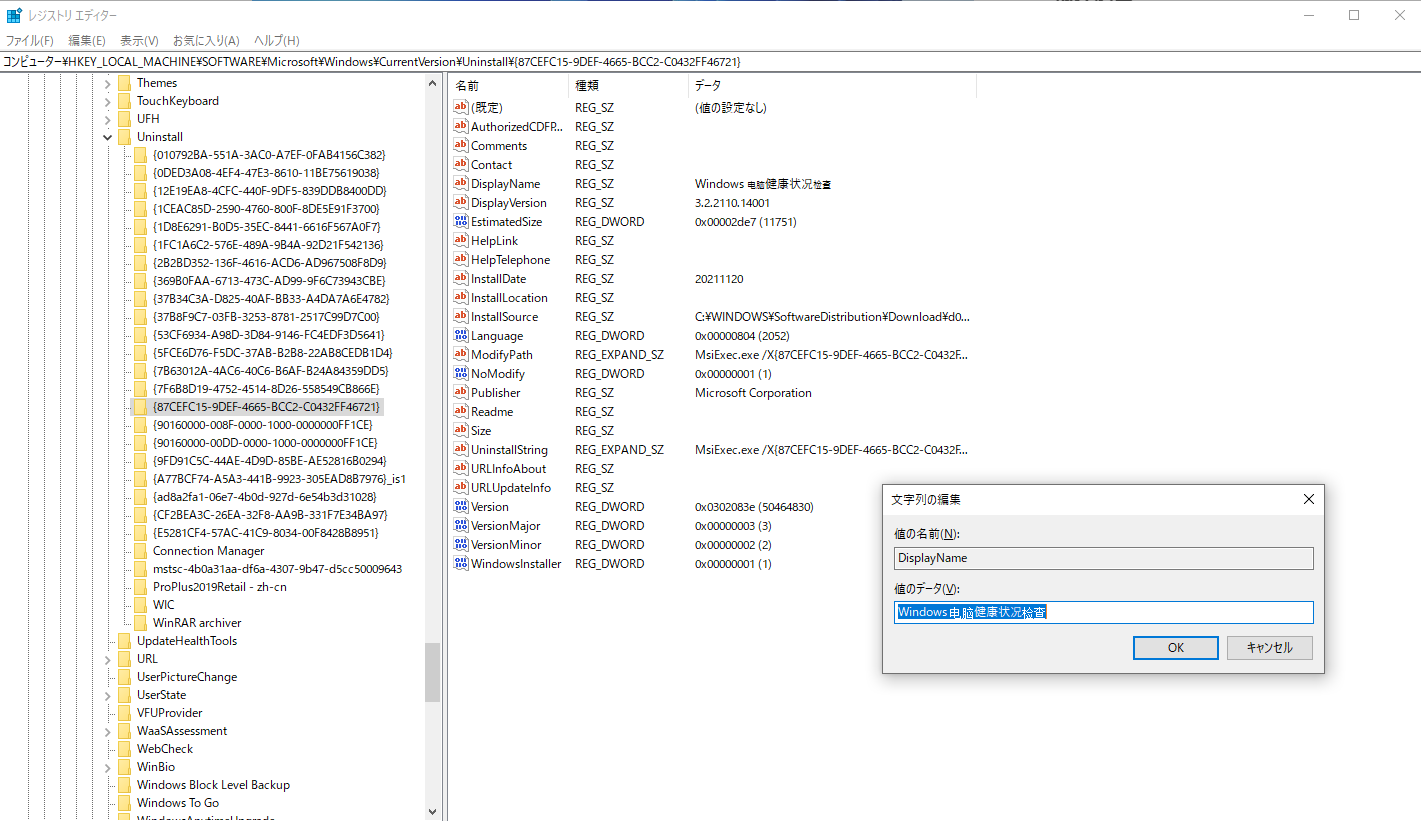
•「ファイル名を指定して実行」で「Ctrlキー+Cキー」同時にを押してUninstallStringエントリの内容を貼り付けて「OK」してみると、ソフトウェアを削除する。
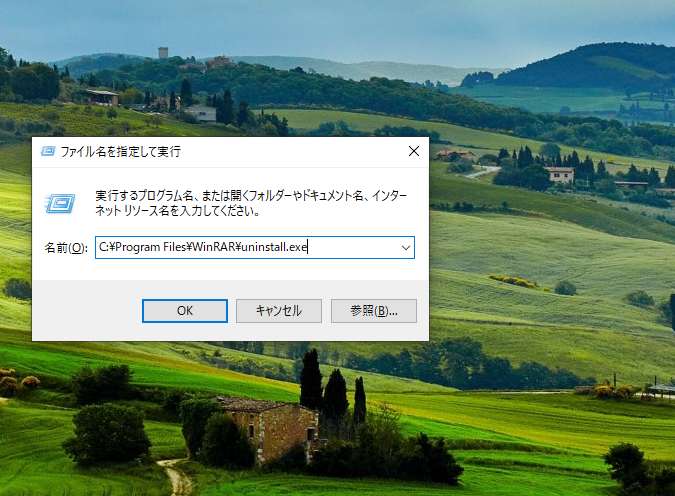
PCのドライブ空き領域を浪費させないように、以上の方法で不要なアプリを削除しましょう。容量を軽くすると、パソコンがサクサク動くようになってパフォーマンスも向上します。