
年も残すところあと少しとなりましたので、家の掃除だけでなくデータ大掃除もやってみよう!ディスク内に長年蓄積した「ごみ」と同じような要らないファイルをきれいさっぱり削除しましょう。今回は不要なファイルを定期的に自動削除する方法を紹介します。特にパソコンの動作が以前より遅くなったと感じた方におすすめします。
1.ストレージ設定
「設定」メニューでは、アップデートから外観の調整まで、各機能を管理することができます。Windowsの設定の自動削除を設定するのにも使えます。
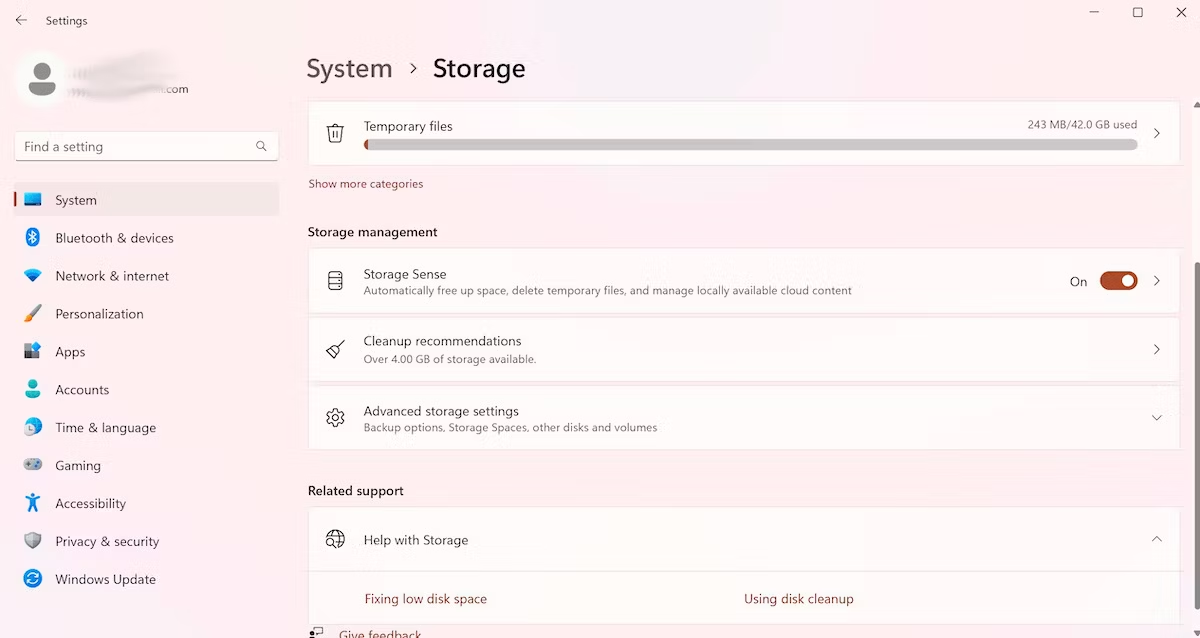
•「設定 」>「 システム」>「ストレージ」の順にクリックする。
•「ストレージ センサー」をオンにする。
•「ストレージ センサーを構成するか、今すぐ実行する」をクリックする。
•「一時ファイル」で、「ごみ箱」や「ダウンロード」フォルダー内のファイルに対し、指定した期間が過ぎると自動で削除するように設定できる。
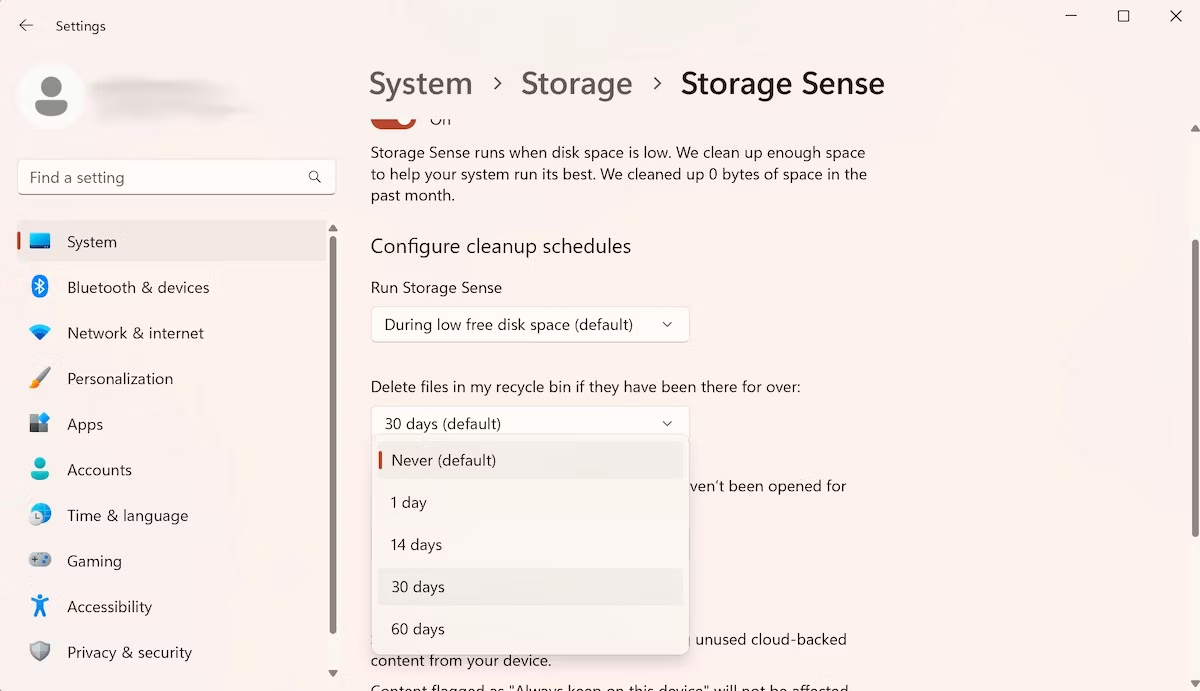
2.コマンドプロンプト
他の機能と同様に、自動削除でもコマンドプロンプトを通じて使用することができます。さまざまな管理機能を実行したり、さまざまなシステムのトラブルを解決したりするのに役立ちます。
•検索ボックスをクリックし、「cmd」と入力し、管理者として実行する。
•30日以内に更新されていないファイルを削除するには、以下のコマンドを入力し、Enterキーを押す。
ForFiles /p "C:\path\to\folder"/s /d -30 /c "cmd /c del /q @file"
ここでの「C:\path\to\folder 」と「/d -30」は、ファイルを削除したいフォルダへのパスと、ファイルが更新されていない時間を指しています。 ニーズに合わせてこの二つの所を置き換えてください。
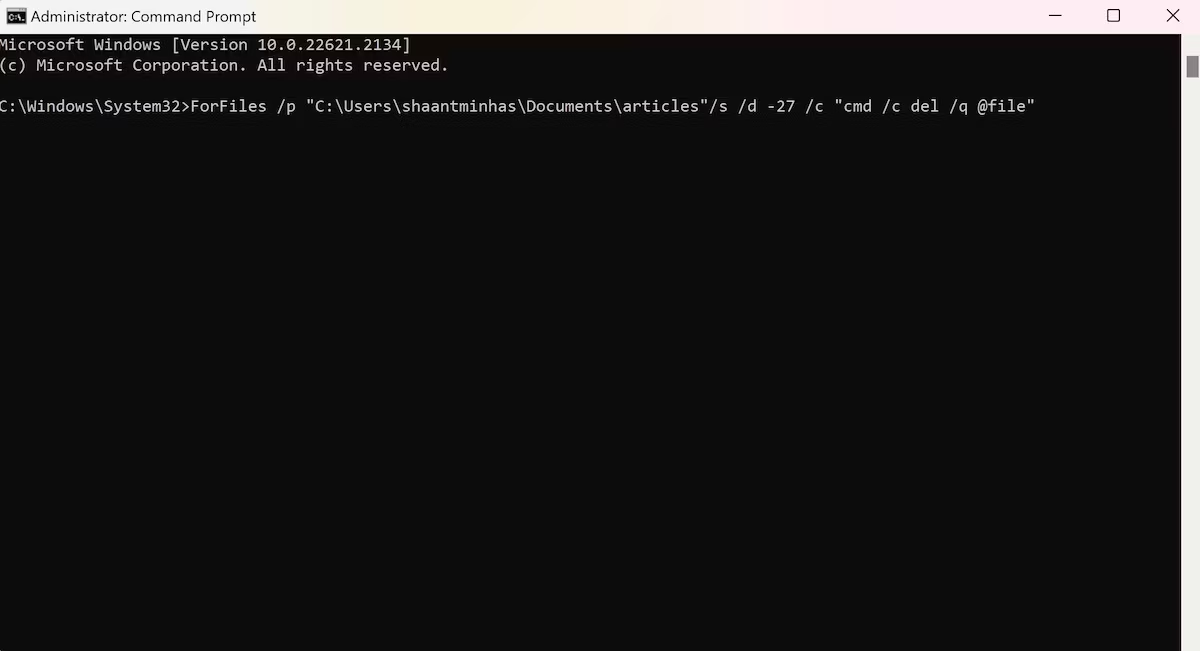
3.タスクスケジューラ
タスクスケジューラーは、定期的に繰り返し実行しなければならない作業を簡単に自動化できるシンプルなWindowsツールです。ファイルやフォルダーを自動的に削除するには、ForFilesコマンドが必要です。
•検索ボックスをクリックし、「タスクスケジューラ」と入力し、検索結果から起動する。
•「操作」で「新しいフォルダー」をクリックし、任意の名前を入力し、「OK」をクリックする。
•先ほど作成された新しいフォルダーをクリックし、「タスクの作成」をクリックする。
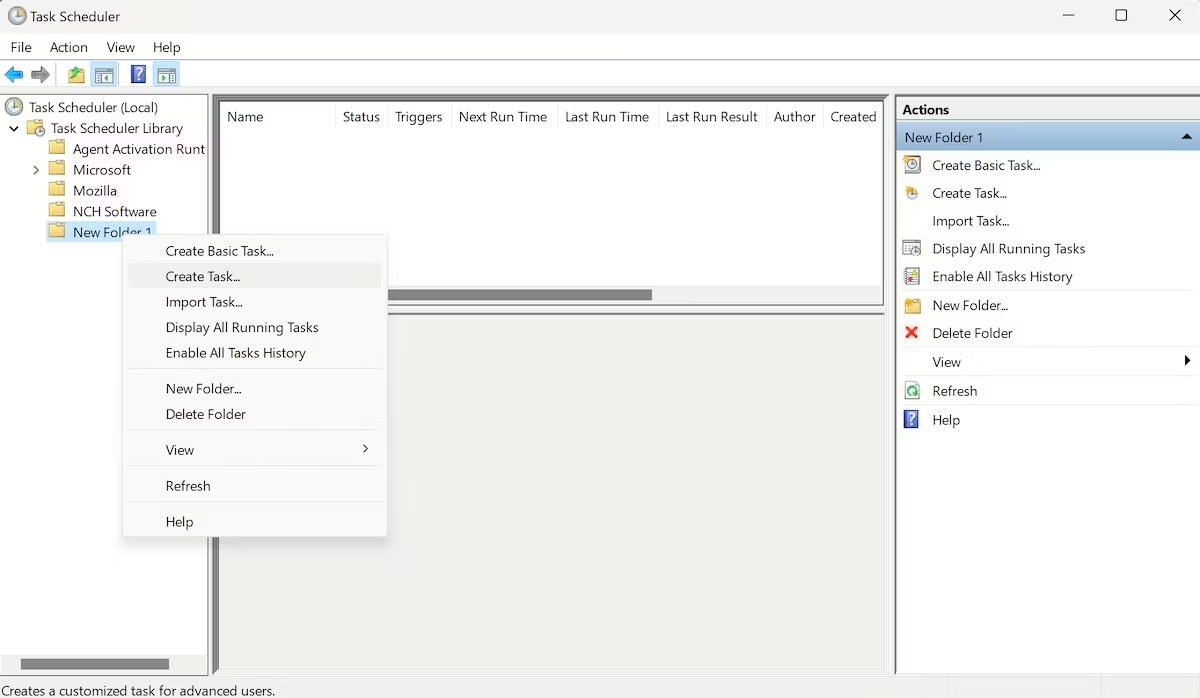
•同じく任意の名前を入力する。
•セキュリティオプションで「ユーザーがログインしているかどうかにかかわらず実行する」を選択する。
•「パスワードを保存しない」をオフにする。
•トリガータブで「新規」ボタンをクリックする。
•タスクの開始設定で「スケジュールに従う」を選択する。
•「設定」セクションで、タスクを実行する時間を設定する。 最後にOKをクリックする。
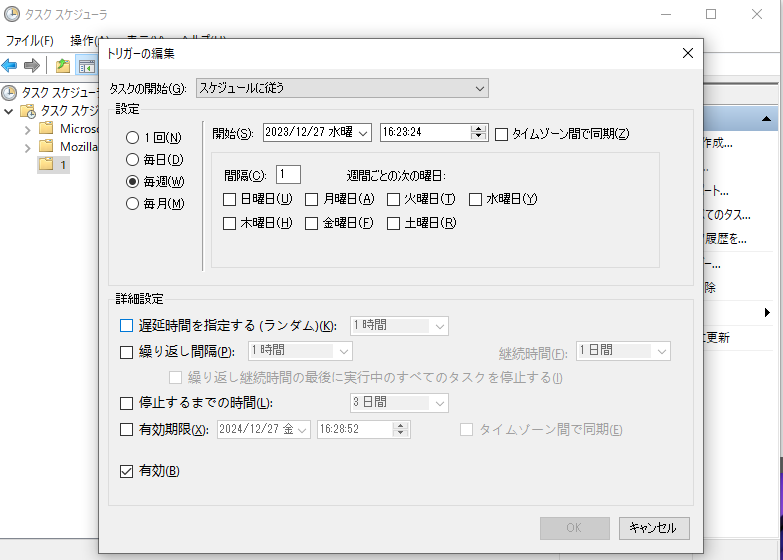
•「操作」タブに移動し、「新規」をクリックする。ドロップダウンメニューから、「プログラムの開始」オプションを選択する。
•「プログラム/スクリプト」ボックスに、以下のコマンドを入力する。
ForFiles
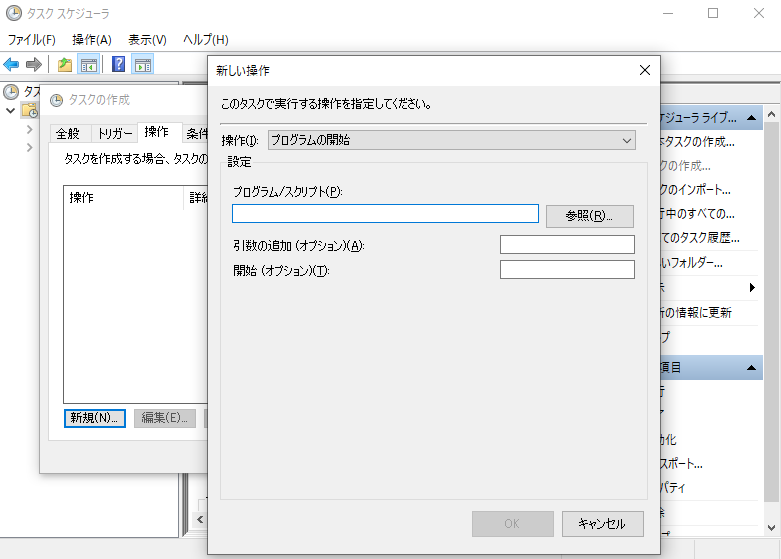
•「引数の追加」に以下のコマンドを入力する。
/p "C:\path\to\folder"/s /d -30 /c "cmd /c del /q @file"
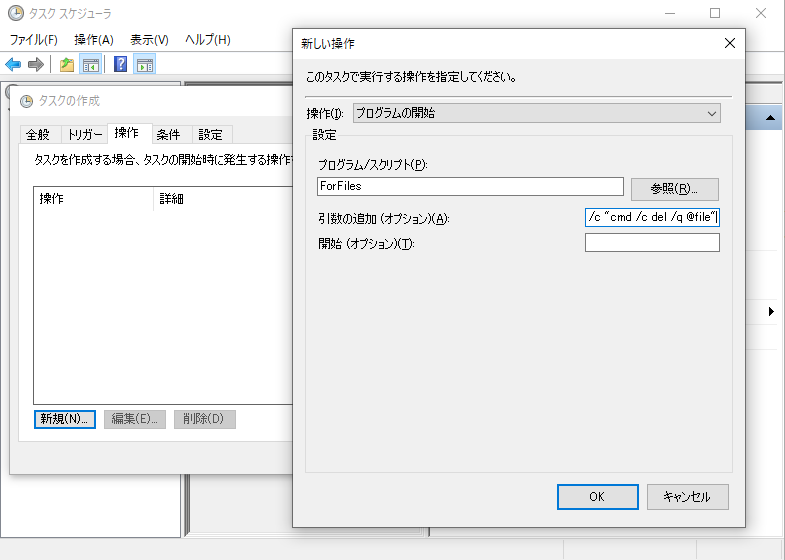
•「OK」をもう一度クリックし、設定を完了する。この先、自動削除が要らない場合は、最初のステップで作成した新しいフォルダを削除することで変更できます。
まとめ
以上の方法は一定期間を過ぎたファイルを自動的に削除することができます。ごみファイルが増えると容量を圧迫し、不具合が発生しやすいので、不要なファイルを削除してPCのディスク領域を空けましょう。PCも家もキレイにして新たな年を迎えよう!





