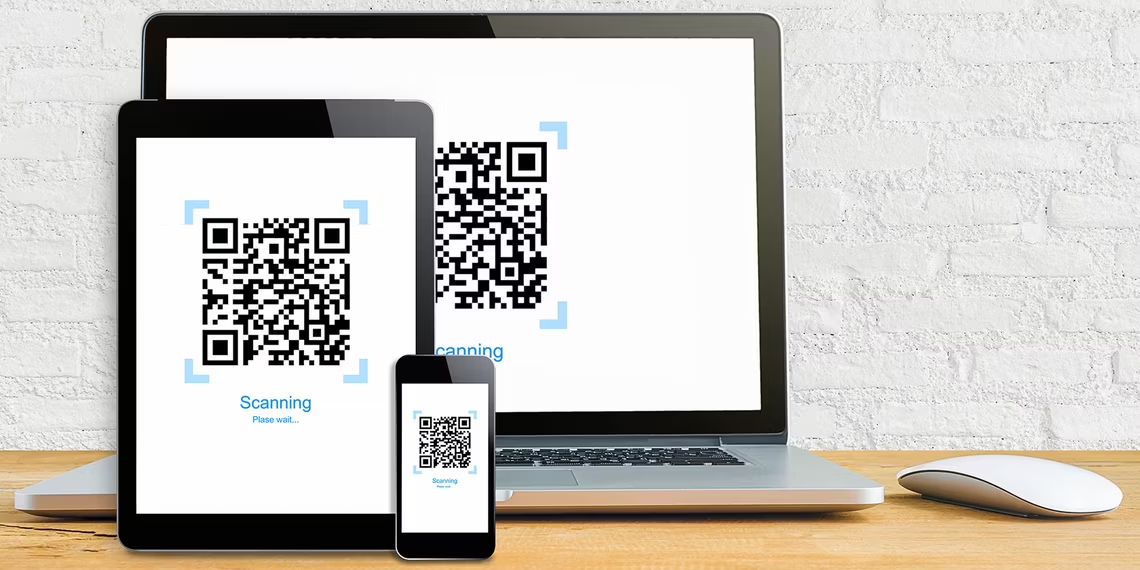
スマートフォンでQRコードをスキャンするだけで、わずか数秒で対象のウェブサイトなどにアクセスできます。 しかし、Windows PCでQRコードを読み取るにはどうすればいいのだろうか。今回はこれに関して三つの方法を紹介します。
1.Windowsカメラアプリ
WindowsカメラアプリはQRコードスキャナー機能があります。このアプリを使うと、Windows 10とWindows 11のパソコンでQRコードを素早くスキャンできます。以下はどちらのオペレーティングシステムでも使える手順です。
•タスクバーのWindowsアイコンをクリック。もしくは、「Winキー+Sキー」を同時に押して検索メニューを開く。
•検索ボックスに「カメラ」と入力し、表示された結果を選択する。
•シャッターボタンの下にあるバーコードボタンをクリック(写真モードの場合)。
•QRコードをコンピュータのカメラの前に置くと、自動的にスキャンする。
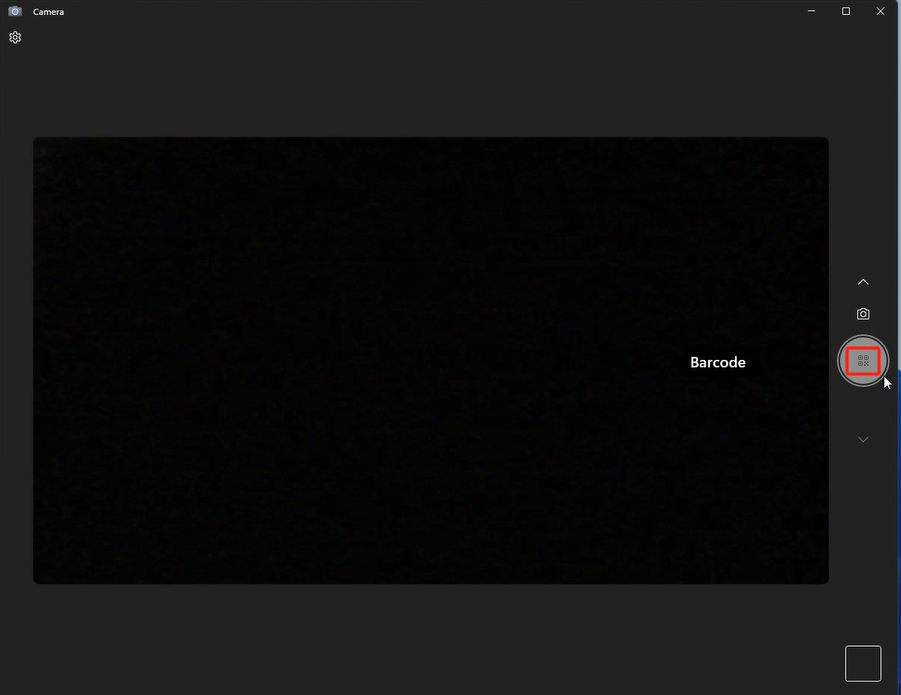
Windowsが最新バージョンではない場合は、カメラアプリケーションのQRコードオプションが表示されないことがあります。この場合、QRコードオプションにアクセスするには、以下の操作を行う必要があります。
•カメラアプリの左上の歯車アイコンをクリックし、カメラの設定を開く。
•「関連設定」をクリックする。
•「新しい試験段階の機能を試す」をオンにする。
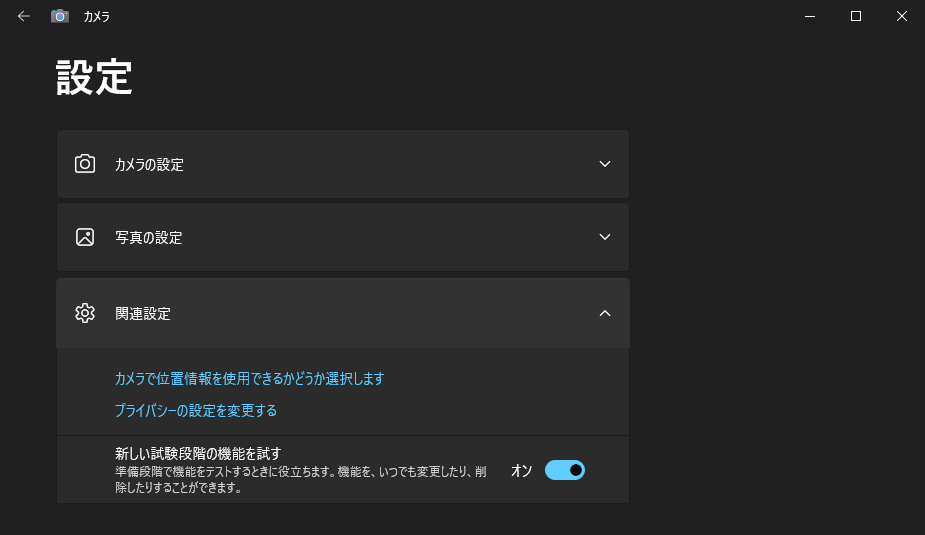
2.ScanQRサイト
Windowsカメラアプリを利用すると、QRコードを簡単に読み取ることができますが、ウェブサイトにあるQRコード画像を直接にスキャンすることができないです。このような場合に、オンラインQR コードスキャナーを利用することをおすすめします。
•任意のウェブブラウザを開き、ScanQRウェブサイトにアクセスする。
•「画像からQRコードをスキャン」セクションで、PCからQRコードを含む画像を選択し、「開く」をクリックする。
•画像をアップロードすると、ScanQRサイトが自動的に画像をスキャンし、「スキャンしたデータ」ボックスに結果が表示されます。必要に応じて、そこから結果をコピーできます。
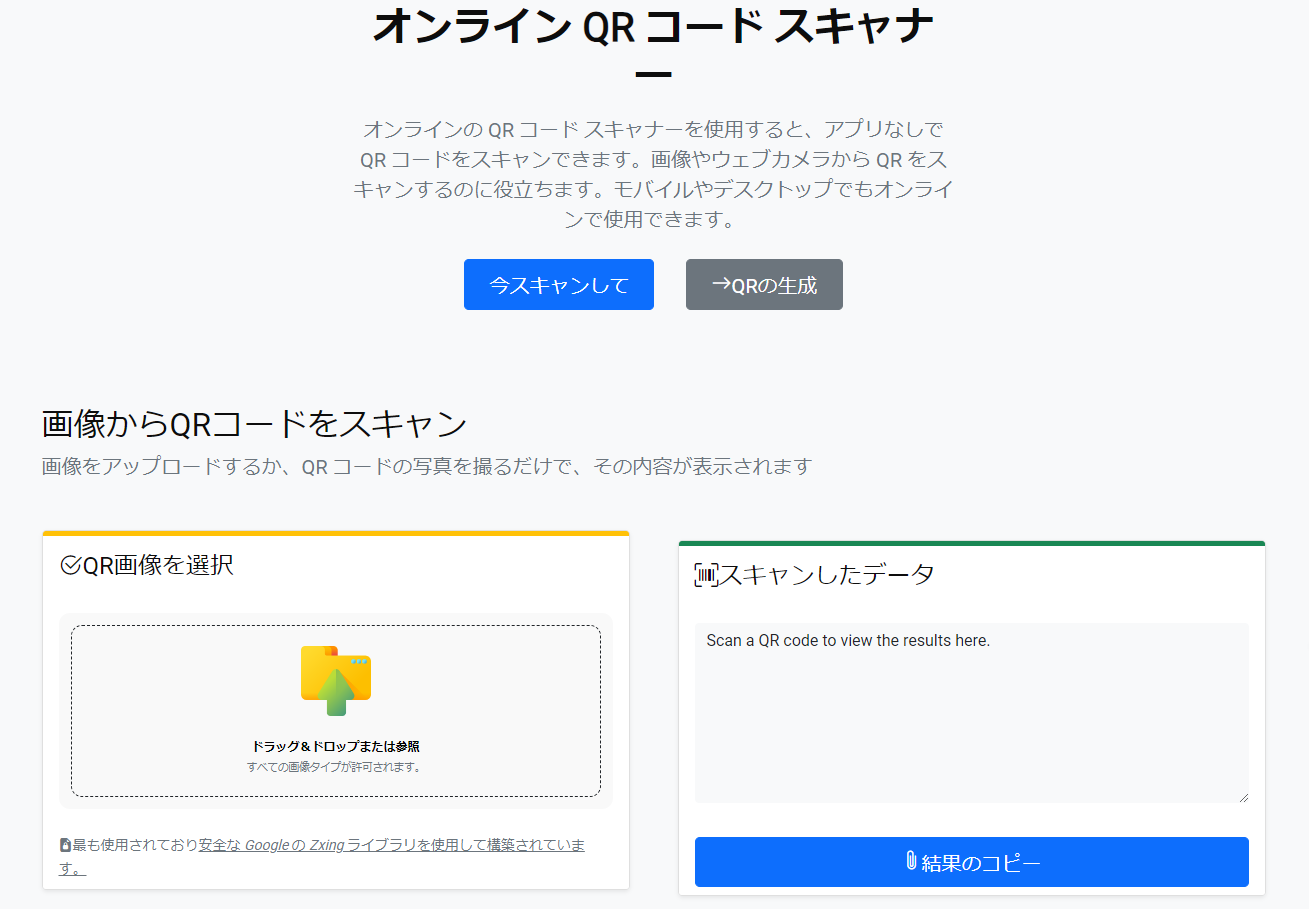
3.Codexアプリ
QRコードの人気の高まりと多用途性により、いくつかの QR コードスキャナーアプリが Microsoft Storeで入手できるようになりました。Codexなどのアプリを使用しますと、PCでQR コードをすばやくスキャンもしくは生成できます。
•PCにCodexアプリをインストールして開く。
•「QRコードをスキャン」ボタンをクリックする。
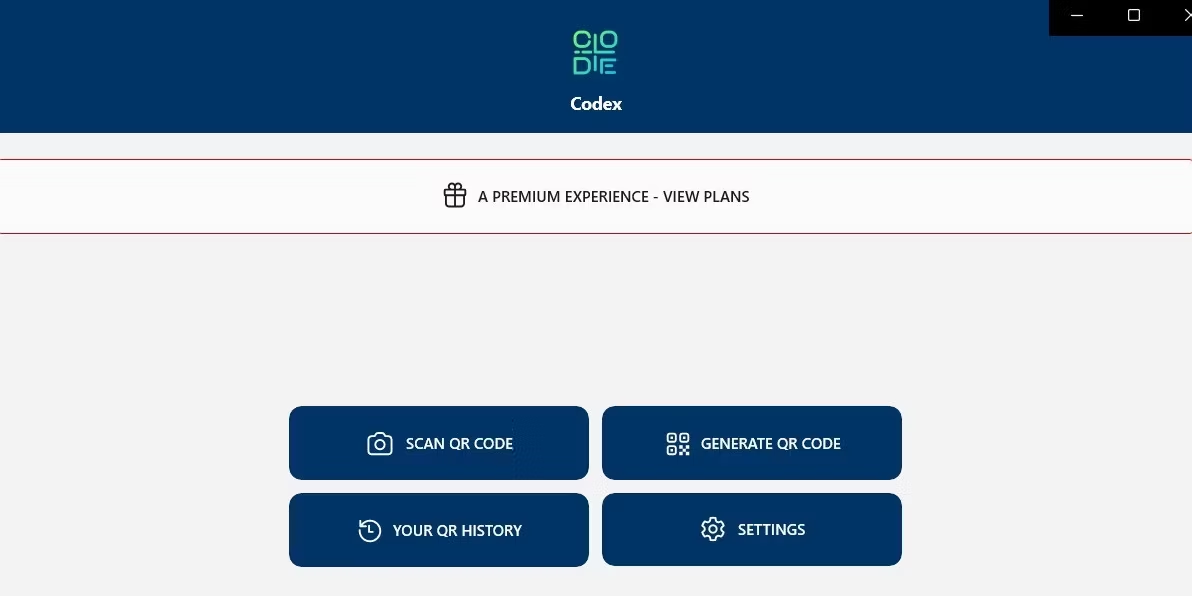
•「カメラ」オプションを選択する。
•「はい」を選択して、Codexアプリにカメラの使用許可を許可する。
•QRコードをカメラの前に置く。
•アプリは自動的に QRコードをスキャンする。
コンピュータ上の既存の画像からQR コードをスキャンする場合は、代わりに次の手順に従ってください。
•Codexアプリを開き、「QRコードをスキャン」オプションを選択する。
•ファイルからQR コードを含む画像を見つけて、「開く」をクリックする。
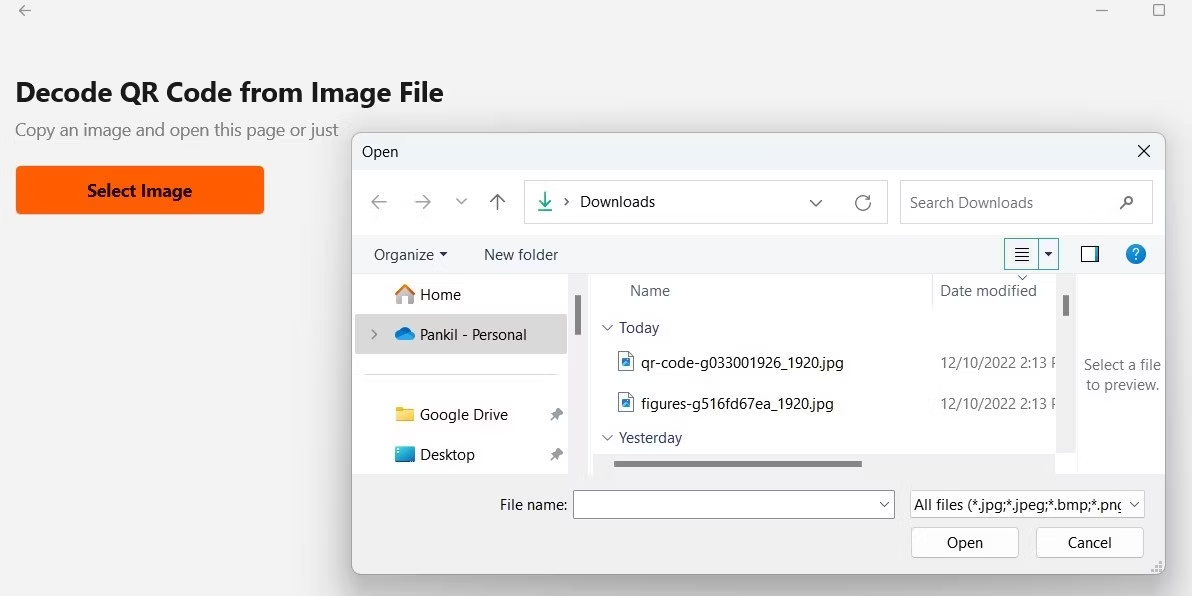
まとめ
WindowsパソコンでQRコードをスキャンする方法はとても簡単です。また、カメラアプリに内蔵されているQRコードスキャナー、専用のQRコードスキャナーアプリ、もしくはオンラインQR コードスキャナーなどの方法は日常的なニーズに適していると思われますので、必要な場合にぜひ試してみてください。






