
Windowsコントロールパネルでは、システム設定を変更することができます。ソフトウェアの削除、ハードウェアの無効化、Windowsユーザーアカウントの管理などシステム関連な問題に役立ちます。今回はコントロールパネルの開き方を紹介します。
1.Windows の 「スタート」メニューからコントロールパネルを開く
一番便利な方法は、「スタート」メニューを利用することです。
•タスクバーの「スタート」メニューをクリックし、 「コントロールパネル」と入力する。
•結果から最も一致するものを選択する。
•コントロールパネルのアイコンを右クリックし、「スタートにピン留めする」または「タスクバーにピン留めする」を選択すると、次回から簡単に開く。
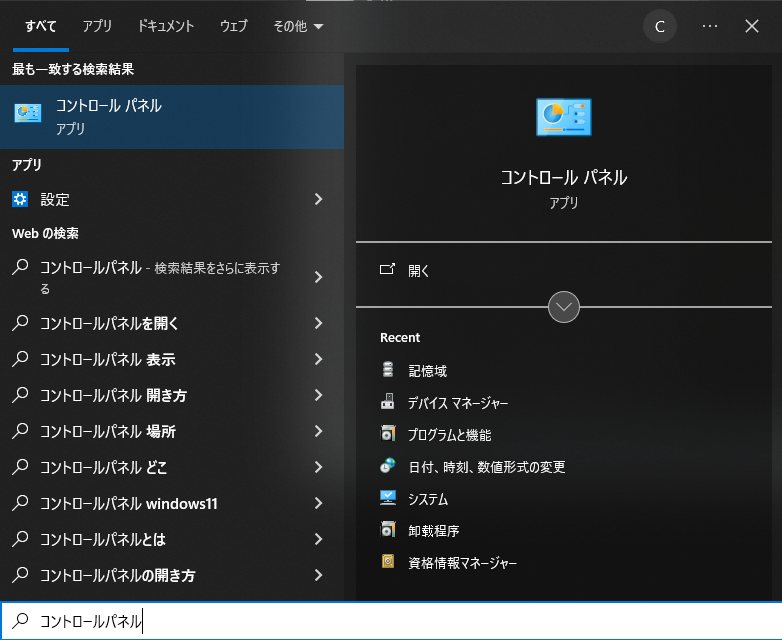
2.「ファイル名を指定して実行」からコントロールパネルを開く
「ファイル名を指定して実行」ダイアログボックスを使用すると、PC 上のアプリをすばやく検索できます。
•「Winキー+ Rキー」を押して、「ファイル名を指定して実行」ダイアログ ボックスを開く。
•「control panel」と入力し、[OK]をクリックする。
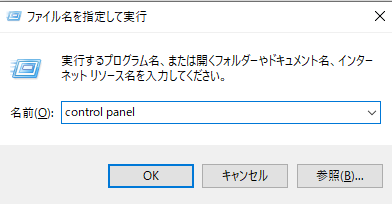
3. CMDでコントロールパネルを開く
コマンド プロンプト (CMD)を使用してコントロール パネルを開くには、次の手順に従います。
•Windows + Rで「ファイル名を指定して実行」を開く。
•「cmd」と入力して「OK」をクリックすると、「Ctrl + Shift + Enter 」を押し、管理者としてのコマンド プロンプトを開く。
•最後に、「コントロール パネル」と入力し、Enterを押す。

4.タスクマネージャーでコントロールパネルを開く
タスクマネージャーでは、コントロールパネルに簡単にアクセスできます。使用方法は次のとおりです。
•「Ctrl + Shift + Esc」を押し、タスクマネージャーを開く。
•「ファイル」> 「新しいタスクの実行」の通りにクリックする。
•検索ボックスに「control panel」と入力し、 Enterを押す。
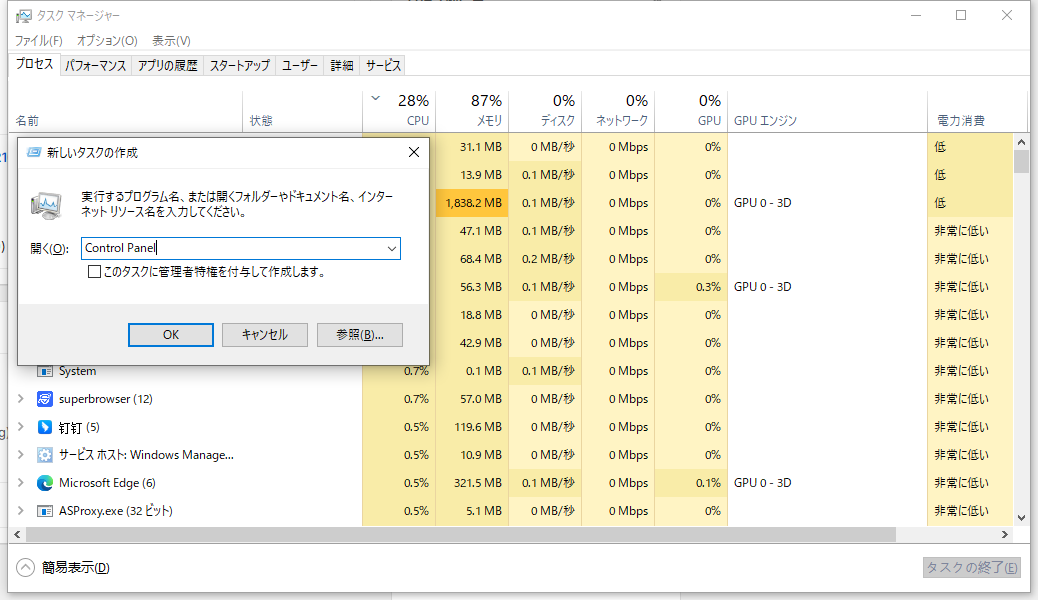
5.ショートカットでコントロールパネルを開く
コントロールパネルのショートカットをクリックしますと、コントロールパネルを簡単に開くことができます。
•「Winキー + Dキー」を押し、デスクトップに戻る。
•デスクトップの空白スペースを右クリックし、 「新規作成」 > 「ショートカット」に移動する。
•場所ボックスに「%windir%\system32\control.exe」と入力し、「次へ」をクリックして続行する。
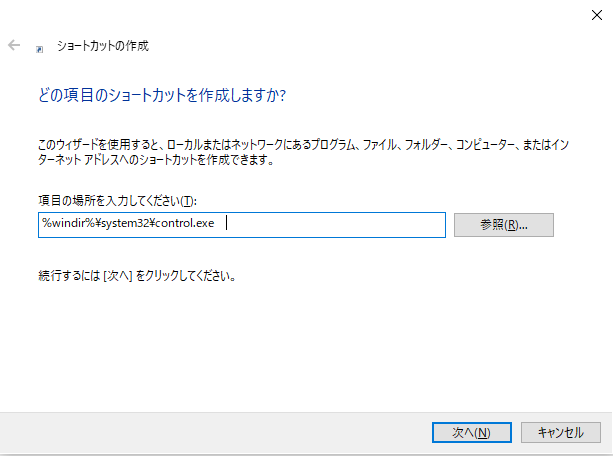
まとめ
コントロールパネルを頻繁に使用する場合は、コントロールパネルをタスクバーまたは「スタート」メニューに留めることをお勧めします。そうすると次回から素早く開くことができます。





